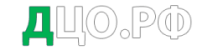2.7 Объекты базы данных
Каждая база данных содержит перечень пространственных и системных объектов, необходимых для выполнения определенной работы. Пространственные объекты располагаются на определенной территории, которую необходимо создать для базы данных. На этой территории будут выполняться работы, которые характеризуются набором системных объектов – карт, слоев, стилей и т.д. Совокупность объектов, которые необходимы для выполнения конкретной работы, объединяются проектом. Характеристики каждого объекта в базе данных описывается в таблицах и справочниках [54].
Системные объекты представляют собой иерархическую структуру, в которой никакой объект нижнего уровня не может быть создан прежде, чем будет создан объект верхнего уровня, в который он входит.
Рисунок 2.7 — Список системных объектов
2.8 Карта
Карта — это третий элемент в иерархии понятий “БД (база данных) — территория — карта — слой – стиль – пространственный объект — таблица”. В ГИС различают два вида карт:
- растровая карта
- векторная карта
Растровая карта состоит из множества сшитых растровых фрагментов, и аналогична фотографическому снимку или графической копии обычной бумажной карты. И хотя это лишь изображения реальных планшетов, для краткости их называются планшетам. Каждый планшет (изображение) нужно будет «уложить» в ячейку эталонной координатной сетки, которую называют дискретом. Один из дискретов эталонной сетки принимается нулевым, и относительно него ведётся нумерация всех остальных дискретов и вложенных в них планшетов. С каждым планшетом связывается внешний растровый файл графического формата *.bmp. При отображении планшета связанный с ним растровый файл полностью вписывается в границы дискрета. Обычно растровые карты используются как подложка для формирования векторных карт [34].
Векторная карта является основным типом карт в векторных ГИС. Изображение векторной карты формируется из множества графических объектов, состоящих из символов или элементов — отрезков прямых линий, дуг или окружностей, либо ограниченных этими элементами. Отрезки задаются координатами своих концов. Отрезки часто называют векторами, хотя это и неправильно, поскольку вектор имеет длину и направление, а отрезок – только длину [14].
Каждый графический объект может описываться произвольной информацией, которая обычно располагается в таблицах (картотеке) [66\5].
2.9 Слой
Каждая бумажная карта содержит обычно несколько листов калек, на каждой их которых отображаются объекты только определённого типа. Например, на одной — дома, на другой — кварталы, на третьей — парки и сады. Каждый лист кальки с нарисованными на ней объектами называют обычно слоем [45].
Если такие кальки наложить друг на друга, то в полученной стопке можно наблюдать эти объекты вместе. Если какую-либо из калек (слоев) убрать из стопки, то и соответствующие объекты отображаться не будут. Такая стопка калек в ГИС «ИнГео» называется картой, а каждая калька — это слой объектов. Таким образом, каждый слой содержит объекты одного предметного типа (класса), например «здания». Однако, ГИС «ИнГео» позволяет формировать объекты в слое и из линий, и из точек, и из полигонов, и т.д [17].
Каждая карта объединяет некоторое множество слоёв объектов. Слой средствами ГИС можно отключать, и он, следовательно, не будет показываться на экране, а можно, наоборот, включить, и тогда он вновь станет видимым [42].
2.10 Стиль
Каждый объект может описываться некоторым множеством характеристик (например, высота дома в этажах или метрах, дата постройки, и т.п.). Объекты, принадлежащие одному слою, имеют одинаковые характеристики и, следовательно, одинаковую структуру. Кроме того, на экране объекты каждого типа (слоя) отображаются примерно одинаково. Во всяком случае, желательно, чтобы их цвет был один и тот же. Набор оформительских свойств для отображения объектов на экране называется стилем. Обычно в ГИС объекты одного типа должны отображаться строго определённым стилем. В системе «ИнГео» допускается объекты одного слоя отображать разными стилями, создавая, тем самым, в рамках слоя подтипы объектов, которые будут отображаться по-разному. Причём для каждого стиля можно задавать и свой диапазон масштабов видимости отображения. Совокупность стилей, определяющая слой, охватывает всё разнообразие отображения объектов слоя [32].
Таким образом, стиль отображения графического объекта в ГИС “ИнГео” — это способ создания и отображения на карте графических объектов. В каждом стиле описываются следующие характеристики объектов:
- набор методов отображения и атрибутов (стандартный, текстовый и символьный), где задаются цвета окантовки объекта, закраски (для полигонов), вид штриховки и т.д [53].
Стили служат, в основном, для:
- отображения различных подвидов объекта.
- отображения различных состояний одного и того же объекта.
- создания и отображения различных оформительских элементов объектов: подписей, условных топографических обозначений и пр., которые становятся составной частью объекта, но выглядят по-другому.
Стиль позволяет для определённого вида объектов один раз создать способ его графического отображения, и наносить впоследствии его на карту,
уже не заботясь о цвете, штриховке, принципах формирования формы объектов и т.д., поскольку ГИС знает, как должен выглядеть на карте объект каждого типа [14].
Перед созданием векторной карты необходимо определить номенклатуру слоёв, из которых она будет состоять, а для каждого слоя — список стилей. Например, территория города может быть описана следующими видами карт:
Карта: Экологическая инфраструктура
— слой: Бассейны рек;
- стиль: Водосбор реки Сакмара
- стиль: Водосбор I порядка
- стиль: Водосбор II порядка
- стиль: Водосбор III порядка
- стиль: Водосбор IV порядка
- стиль: Водосбор V порядка
Из этого перечня видно, как создается иерархия объектов и понятий, связанных с картой. В целом, характер решаемой задачи и творчество пользователя может подсказать, как организовать структуру данных на карте. Естественно, подготовленный пользователь сделает это более правильно, чем неподготовленный. Поэтому перед созданием карты нужно провести очень серьезную аналитическую работу, чтобы ограничений было не очень много.
В текущей версии ГИС «ИнГео» можно создать не более трех уровней иерархии [14].
2.11 Проводник базы данных
Для добавления, удаления и изменения объектов в базы данных используется специальный инструмент, называемый «Проводник базы данных», или просто «Проводник». Открыть проводник можно следующими тремя способами [41].
- В текстовом меню системы «Файл» (рисунок 2.8) выбираем строку «Проводник базы данных».
Рисунок 2.8 — Команды меню «Файл»
- На панели инструментов ГИС «ИнГео» нажимаем кнопку с пиктограммой « » (Проводник базы данных).
- Открываем проводник базы данных с помощью «горячей клавиши» («Ctrl» + 3). Эта комбинация показана на рисунок 2.8 в правой части строки «Проводник базы данных» [43].
В результате любого из этих действий открывается окно с проводником базы данных (рисунок 2.9).
Рисунок 2.9 — Проводник базы данных
В проводнике в левой колонке отображаются объекты базы данных, а в правой – их свойства. Сверху, как обычно, заголовок, а под ним – панель инструментов. Текущий объект выделен цветом.
2.12 Создание новых элементов базы данных
Кнопка « » на панели инструментов проводника позволяет создать новый элемент базы данных (рисунок 2.10).
Рисунок 2.10 — Создание нового элемента базы данных
При нажатии на кнопку « » (или на стрелочку справа) выпадает список действий (на рисунке 2.10 список выделен прямоугольником), с помощью которых можно создать новый объект базы данных. Поскольку система объектов базы данных иерархическая и элемент нижнего уровня невозможно создать, пока не будет создан элемент его верхнего уровня, то список доступных действий по созданию элементов зависит от того, какие элементы выделены в списке объектов проводника. На рисунке выше показано, что доступны только действия по созданию территории, справочников, проекта и карт (доступные действия обведены овалом), а остальные действия не доступны, поскольку в списке объектов проводника выделена территория, поэтому только для территории возможно создание дочерних объектов [62].
Остальные действия на панели инструментов, кроме действия удаления объекта, недоступны. Следующие два действия (кнопки « » и « ») относятся к проектам, и позволяют включать или исключать карты из текущего проекта. Предпоследние две кнопки позволяют применить или отменить изменения, произведенные с объектами [35].
2.13 Создание новой территории
Чтобы создать новую территорию, выполняются следующие действия. Одним из описанных выше способов (см. п. 3 настоящего документа) открывается проводник базы данных.
Рисунок 2.11- Команды «Создать территорию
На панели инструментов проводника кнопкой « » («создать элемент», на рисунке 2.11 эта кнопка выделена овалом) открывается список команд, в котором выбирается команда «Создать территорию» (на рисунке 4.1 она показана стрелкой).
Сразу же в списке объектов проводника появляется строка с новым объектом «Новая территория» со значком « » (на рисунке 2.12 она показана стрелкой). В окне свойств проводника (на рисунке 2.12 оно выделено прямоугольником) в поле «Название территории» появляется то же самое название территории («Новая территория»), и внизу показаны границы созданной территории (см. рисунок 2.12).
Рисунок 2.12 — Новая территория в проводнике базы данных
Как видно из рисунка, название созданной территории появляется также в заголовке окна свойств объектов, и в строке состояния проводника.
В поле «Название территории» вместо названия «Новая территория» записываем название созданной территории, например, «Территория застройки» (рисунок 2.13).
В поле «Границы» вводится размер территории, который задаются координатами начальной и конечной точек в метрах. Координаты могут быть и отрицательными. Задание координат границ определяет точку отсчёта системы координат. Она имеет координаты (0;0) в своей (местной) прямоугольной системе координат. Будьте внимательны при задании границ территории, так как после того, как будет создана хотя бы одна карта для данной территории, уже нельзя будет изменить границы последней. Поэтому необходимо задайте достаточные для будущих работ размеры территории.
Для того, чтобы зафиксировать создание новой территории в базе данных, необходимо выполнить действие «Применить изменения свойств объекта» с помощью кнопки с пиктограммой « », которая находится на панели инструментов проводника (на рисунке 2.13 она выделена овалом). В результате созданная территория будет отображены в окне списка объектов Проводник базы данных (рисунок 4.3) [26].
Рисунок 2.13 — Завершение создания территории в проводнике
2.14 Создание нового проекта
Создание нового проекта для текущей территории происходит точно так же, как и создание новой территории, с той лишь разницей, что в списке
действий выбираем действие «Создать проект» (см. п. 41 настоящего документа). В правой части проводника открывается окно свойств проекта, в поле «Название проекта» которого вставлено название «Новый проект» (рисунок 2.14) [29].
Рисунок 2.14 — Описание свойств нового проекта
Это же название отображается в заголовке окна свойств проекта, и в строке состояния проводника.
В поле «Название проекта» вместо названия «Новый проект» вводится название создаваемого проекта (например, «Ценовое зонирование»), и сразу же в заголовке окна свойств и в строке состояния отобразится это название.
Ниже поля «Название проекта» расположена кнопка с пиктограммой « » — «включить/выключить режим редактирования проекта», которая открывает (скрывает) список карт текущей территории. Из этого списка выбираются карты, которые будут включены в создаваемый проект. Для этого в чекбоксе « » галочками отмечаются карты, которые будут включены в данный проект.
После того, как из общего списка карт будут выделены карты, которые будут включены в данный проект, кнопкой « » — «включить/выключить режим редактирования проекта» можно отключать отображение всего списка карт с отмеченными картами данного проекта (рисунок 2.15).
Рисунок 2.15 — Выделение карт, включенных в созданный проект
На рисунке 2.15 стрелками показаны:
- текущий проект («Новый проект»)
- поле «Название проекта» с введенным названием «Ценовое зонирование»
- кнопка « »
- одна из карт, включенных в создаваемый проект.
Прямоугольником выделен список всех карт текущей территории.
Обратите внимание, что при вводе названия проекта в одноименное поле в окне свойств проекта название проекта в списке объектов проводника, в заголовке окна свойств проекта и в строке состояния проводника не изменилось – осталось «Новый проект», т.е. проект «Ценовое зонирование» в базе данных еще не зафиксирован.
Для того, чтобы зафиксировать новый проект в базе данных, необходимо выполнить действие «Применить изменения свойств объекта» с помощью кнопки с пиктограммой « », которая находится на панели инструментов проводника. Только после этого созданный проект будет отображен в окне списка объектов проводника базы данных. Это же действие можно выполнить при помощи «горячей клавиши» «Ctrl» + «S».
Рядом с кнопкой « » на панели инструментов проводника расположена кнопка « » — отменить изменения свойств объекта, которая позволяет отменить сделанные изменения в свойствах объектов.
2.15 Включение (исключение) карт в проекты
Если в проводнике базы данных выбран проект, тогда кнопки « » и « » позволяют включать в выделенный проект или исключать из него карты, относящиеся к данной территории. При этом включать или исключать карты в текущий проект можно лишь в том случае, если эти карты иерархически относятся к текущему проекту. Иными словами, если выбрать, например, в проводнике проект « », то эти действия для этого проекта будут недоступны. А вот для проекта « » эти действия будут доступны, причем действие включения (кнопка « ») вначале будет недоступна, т.к. все перечисленные ниже карты включены в этот проект, поэтому можно будет только исключить какую-либо карту из этого проекта. Если же какую-то карту исключить из проекта, например, карту « » (при выделении этой карты в проводнике кнопка исключения — « » — будет доступной), тогда после выполнения действия исключения кнопка включения — « » — станет недоступной, а вот кнопка включения — « » — станет доступной (рисунок 2.16).
Рисунок 2.16 — Включение карты в текущий проект
На рисунке 4.6 проект « » и карта « » показаны стрелками, а доступная кнопка « » включения карты в проект – овалом. В результате этого действия в чекбоксе карты « » в списке карт текущего проекта « » будет поставлена галочка. После внесения изменений кнопка « » — «Применить изменения свойств объекта» — позволит применить (сохранить) внесенные в проект изменения. Это же действие можно выполнить при помощи «горячей клавиши» «Ctrl» + «S».
Отменить сделанные изменения можно кнопкой « » — отменить изменения свойств объекта.
2.16 Создание новой карты
Создание новой карты возможно только тогда, когда в базе данных создана хотя бы одна территория и, возможно, проект. Проект можно создать и позднее, а затем в него включить требуемые карты, как это было показано в предыдущем пункте настоящего документа.
Создание новой карты в текущей территории осуществляется точно так же, как и создание новой территории. В списке действий по созданию нового объекта базы данных выбирается действие «Создать растровую карту» или «Создать векторную карту».
2.17 Создание растровой карты в базе данных
Прежде чем приступить к созданию растровой подосновы, необходимо несколько слов сказать о направлении осей координат.
Направление осей координат
Необходимо выбрать направления осей координат, чтобы оси Х и Y в ГИС и на бумажной основе соответствовали друг другу.
Задание направления осей координат осуществляется кнопкой из Главного окна ГИС «ИнГео» с пиктограммой « » — «Задать направление осей
координат». В результате ее действия открывается диалоговое окно «Направление осей» (рисунок 2.17).
Рисунок 2.17 — Окно для задания направления осей координат
Выбираем прямоугольную систему координат – из списка углов выбираем 90 градусов.
Некоторые объекты на картах могут в разных масштабах карты отображаться по-разному. Например, здание на крупномасштабной карте будет показываться как многоугольник с подробностями, а на мелкомасштабной — как маленький прямоугольник. Таким образом, один и тот же объект в разных масштабах должен отображаться в виде различного вида графических объектов. Поэтому для одного и того же объекта для каждого масштаба приходится определять несколько стилей отображения, где он будет виден по-своему.
Рисунок 2.18 — Создание новой растровой карты
Для этого указывается диапазон масштабов (например, от 1:500 до 1:10000), в котором должны отображаться объекты с описываемым методом отображения. Можно задать несколько методов отображения с разными параметрами и разными диапазонами видимости. Например, на рисунке 4.8 диапазон масштабов видимости не задан (начальная и конечная точки равны 0).
Теперь необходимо создать подложку — растровую карту, поверх которой будут создаваться объекты.
При создании растровой карты точно так же, как и при создании новой территории или нового проекта, в списке объектов проводника появляется строка с названием «Новая карта». В окне свойств созданной карты появляются две вкладки – «Карта» и «Планшет» (рисунок 2.18).
Во вкладке «Карта» (на рисунке 2.18 она выделена верхним овалом) точно так же в поле «Название карты» (на рисунке 2.18 оно показано верхней стрелкой) вводим название созданной карты, например, «Растровая карта». Ниже задается диапазон масштабов видимости – значение «от» и «до», в котором карта будет видима на экране или на принтере (на рисунке 2.18 этот диапазон выделен нижним овалом). После выполнения действия « » — «Применить изменения свойств объекта» объект с названием «Растровая карта» появится в списке объектов проводника (на рисунке 2.18 этот объект показан нижней стрелкой).
Затем переходим во вкладку «Планшет» и заполняем следующие поля (рисунок 2.19):
Рисунок 2.19 — Поля вкладки «Планшет»
Как обычно, для того, чтобы зафиксировать результаты произведенных действий, выполняется действие «Применить изменения свойств объекта» с помощью кнопки с пиктограммой « », которая находится на панели инструментов проводника.
Как уже отмечалось выше, включить созданную карту в проект можно либо с помощью действия «Включить карту в текущий проект» (кнопка с пиктограммой « » на панели инструментов проводника), либо же через свойства проекта, отметив эту карту в списке карт текущей территории.
2.18 Создание векторной карты в базе данных
Создание векторной карты происходит в проводнике базы данных точно так же, как это описано выше для территории, проекта и растровой карты (см. п. 4.1 настоящего документа). Первоначально слева в списке уже созданных объектов базы данных выбирается территория, в которой будет создаваться векторная карта. Затем на панели инструментов проводника базы данных выбирается действие «создать элемент» (нажимается кнопка с пиктограммой « »), и из списка действий по созданию новых элементов выбирается действие «Создать векторную карту».
После того, как новая карта будет создана, определены пределы ее видимости и будут применены сделанные изменения (на панели инструментов проводника нажимается кнопка с пиктограммой « »), созданная карта включается в проект.
2.19 Создание нового слоя и добавление его в карту
Перед нанесением на векторную карту объектов нового типа необходимо добавить в неё новый слой и описать все семантические характеристики объектов, которые будут создаваться в этом слое. Первоначально векторная карта не имеет ни одного слоя.
Создание нового слоя не отличается от создания других элементов базы данных. Вначале в списке элементов проводника базы данных выбираем требуемую векторную карту, в которой будет создаваться новый слой, например, карту « ». Затем на панели инструментов проводника открываем список создаваемых элементов (нажимаем кнопку с пиктограммой « ») и выбираем «Создать слой» Как обычно создаем слой (например, слой « »), применяем сделанные изменения, и в списке созданных объектов появляется созданный слой (рисунок 2.20).
Рисунок 2.20 — Создание нового слоя
2.20 Создание нового стиля
Во вновь созданном слое « » для отображения, например, подземных водохранилищ, необходимо создать новый стиль, например, « ». Создание нового стиля осуществляется в проводнике точно так же, как и описанных выше других элементов базы данных. После создания нового стиля и применения сделанных изменений новый стиль « » появится в списке элементов базы данных у слоя « ».
2.21 Создание стандартного метода отображения
Для многих видов объектов в большинстве случаев используется так называемый стандартный метод изображения, который может быть выбран пользователем.
Если выбран этот метод, то объект будет отображаться на карте в виде какой-либо геометрической фигуры. Какой именно — зависит от того, как будет формироваться контур объекта.
Создание стандартного метода осуществляется как создание нового объекта с названием «Стандартный метод отображения». При создании стандартного метода в проводнике базы данных из списка создаваемых объектов, открываемого по кнопке панели инструментов с пиктограммой « », выбираем команду «Добавить стандартный метод отображения». В окне свойств стандартного метода имеются три вкладки – метод, закраска, окантовка.
Параметры вкладки «Метод» Стандартного метода отображения
Во вкладке « » указывается диапазон масштабов видимости и комментарий. В качестве комментария можно ввести любое пояснение к выбранному методу отображения. Это может быть произвольный текст, который системой никак не обрабатывается и служит лишь для того, чтобы напомнить, что имелось в виду, когда создавался данный стиль. Внизу показывается пример отображения объектов (рисунок 2.21).
Рисунок 2.21 — Вкладка «Метод» Стандартного метода отображения
На рисунке 2.21 в списке элементов базы данных проводника стрелкой показан стандартный метод отображения стиля « » слоя « » векторной карты « ». Вкладка « » обведена овалом.
Параметры вкладки «Закраска» Стандартного метода отображения

Рисунок 2.22 — Вкладка «Закраска» Стандартного метода отображения
На вкладке « » (на рисунке 2.23 она обведена овалом) выбирается тип, цвет и фон закраски замкнутого контура. Цвет закраски выбирается при помощи стандартного диалога выбора цвета. Для выбора нужного цвета достаточно щелкнуть левой клавишей мыши по квадратику с необходимой закраской.
Тип закраски может быть выбран также щелчком левой клавиши мыши по нужному типу штриховки.
Выбрать фон закраски можно и из выпадающего списка (на рисунке 2.23 он обведен прямоугольником). Внизу показан пример выбранной закраски (на рисунке 2.23 он закрыт прямоугольником).