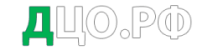2.3 СОЗДАНИЕ ПРЕЗЕНТАЦИЙ В ПРОГРАММАХ «POWERPOINT»
Самой популярной программой среди систем подготовки презентацией однозначно является приложение PowerPoint, входящее в состав пакета Microsoft Office. При этом достойных аналогов и конкурентов у PowerPoint очень мало или практически нет. С его помощью можно превратить графическую, текстовую и числовую информацию в красочно оформленные слайды и диаграммы, снабдив их в случае необходимости, анимацией и звуковым сопровождением. Основой любой презентации является набор слайдов или кадров, которые могут содержать в себе: изображения, графики, тексты, видео, звуковое сопровождение и прочие объекты. Так что, прежде чем создавать новую презентацию, лучше заранее подготовить все материалы, которые должны будут в нее войти (фотографии, видеоролики, диаграммы и т.д.), по возможности структурировать их, и положить в специальную папку. В дальнейшем это сэкономит вам кучу времени и избавит от путаницы. Как и всегда, в верхней части окна располагается главный инструмент управления – Лента, с набором тематических вкладок и групп команд. Прямо над ней разместились панель быстрого запуска область заголовков и стандартные кнопки управления окном.

Рабочая область, расположенная сразу под Лентой и занимающая практически все остальное пространство окна, разбита на четыре части: слева находится область эскизов с вкладками Слайды и Структура, по центру лист самого слайда, а снизу него – поле для заметок.
Все инструменты для создания и работы с презентациями располагаются на Ленте, которая имеет несколько тематических вкладок, таких как: Файл, Главная, Вставка и другие. Каждая из этих вкладок содержит команды и средства управления, которые распределены по группам. Кнопки в каждой группе могут выполнять либо отдельное действие, либо содержать целое меню команд.

Для увеличения рабочего пространства ленту можно свернуть, нажав два раза на название активной вкладки или на стрелочку в ее правом верхнем углу. Разворачивается лента таким же образом. В PowerPoint содержится немалое количество тематических шаблонов презентаций, где слайды уже оформлены определенным образом. Остается только вставить в них свой текст, изображения, диаграммы и таблицы, не заботясь о художественном оформлении. Конечно, впоследствии можно изменить дизайн любого шаблона по собственному вкусу. Сразу после запуска программы мы видим первый (начальный) слайд презентации, который называется титульным, и представляет собой абсолютно белый лист, с двумя прямоугольными текстовыми областями: Заголовок слайда и Подзаголовок слайда. Щелкнув мышкой по необходимой области и ввести нужный текст. При этом можно форматировать текст, при помощи команд, расположенных на Ленте, на вкладке Главная в группе Шрифт. Здесь, как и в редакторе Word, можно задать: тип, размер, выделение и цвет шрифта, выбрать направление выравнивания текста, изменить интервал между знаками и прочее. Более подробно на этом мы здесь останавливаться не будем, так как с функциями форматирования текста вы можете познакомиться в обучающих материалах по Word.

Обратите внимание, что каждая текстовая область во время ее редактирования обведена пунктирными границами, обозначающими ее текущий размер. По углам и в середине сторон области размещаются точки, потянув за которые можно изменить ее размер. Для перемещения области используются ее границы, а зеленая точка служит для вращения. После заполнения титульного слайда, добавить в презентацию следующий слайд. Для этого надо нажмть кнопку Создать слайд в группе Слайды на вкладке Главная.

Как видно, заполнители (области для заполнения) второго слайда несколько отличаются от титульного, так как он уже предназначен непосредственно для ввода содержимого самой презентации. Верхняя область для заголовка здесь является текстовой, а вот нижняя, более крупная, может содержать не только текст, но и таблицы, диаграммы, изображения или мультимедиа клипы. Для добавления всего этого разнообразия в центре рабочей области документа находятся кнопки с тематическими пиктограммами. Взаимное расположение заполнителей на слайде и тип их содержимого в PowerPoint определяется макетом. За изменение макета выделенного слайда отвечает кнопка Разметка слайда в группе Слайды, при нажатии на которую появляется всплывающее окно, где можно выбрать другое типовое расположение элементов.
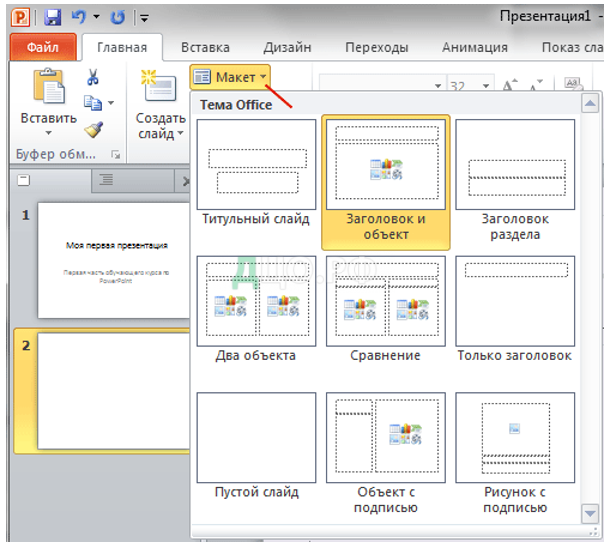
По умолчанию к слайду применяется тема «Заголовок и объект». Если данный вариант компоновки элементов не подходит, то в любой момент можно выбрать другую тему, имеющую более подходящий макет.
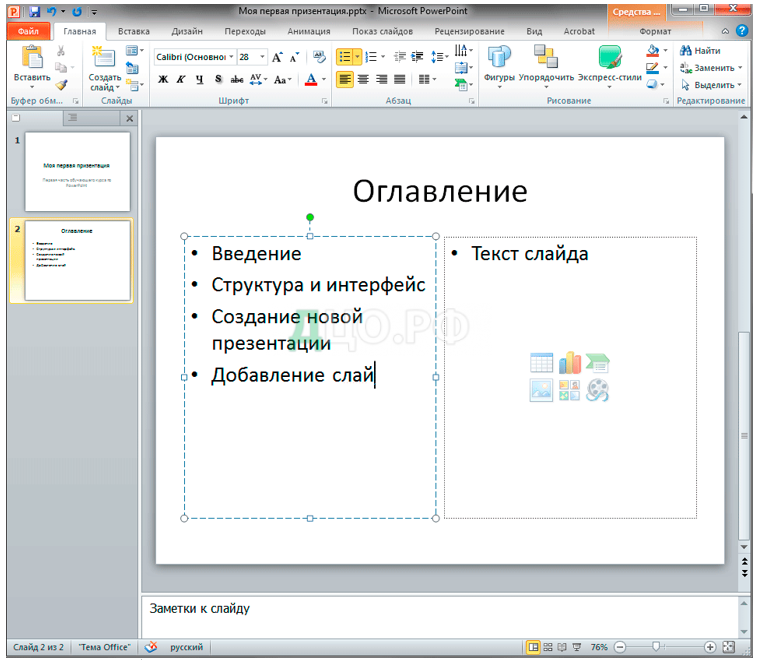
В данном примере для второго слайда выбрана тема «Два объекта». В левой части введен текст в виде маркированного списка, а в правой, для придания оглавлению более красочного вида, вставлена картинка. Вставка рисунка осуществляется щелчком мыши по соответствующей пиктограмме и дальнейшем выборе месторасположения нужного файла. Добавляется третий слайд. Обратите внимание, на то, что каждый новый слайд вставляется после того слайда, который являлся текущим на момент вставки. То есть, был выбран второй слайд, то третий вставиться сразу после него, а если был выбран первый слайд, то новый слайд вставиться между первым и вторым слайдом. При этом каждый новый слайд будет иметь такой же макет, как и слайд, после которого он был вставлен. Таким образом, в нашем случае к третьему слайду будет автоматически применена тема «Два объекта». Правда здесь мы будет использовано другое расположение элементов. Чтобы предать презентации более профессиональный вид, можно применить к ней одну из тем. Тема в PowerPoint представляет собой набор из специально подобранной цветовой схемы, набора шрифтов и эффектов, примененных к некоторым объектам.
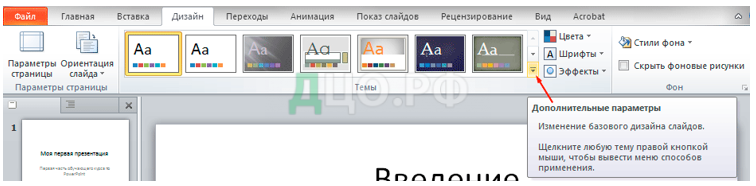
Для того чтобы выбрать тему, необходимо открыть на ленте вкладку Дизайн. Миниатюры с темами располагаются практически по центру вкладки и занимают большую ее часть. Справа от миниатюр располагаются стрелочки для пролистывания и кнопка Дополнительные параметры, нажав на которую можно раскрыть всплывающее окно со всеми встроенными темами. Если навести курсор мыши на любую из миниатюр с темой, то тут же в реальном времени можно увидеть, как будут выглядеть слайды после ее применения. Это очень удобно и позволяет посмотреть на свою презентацию в различном оформлении, просто перемещая курсор мыши от одной миниатюры к другой. Рассмотрим этапы создания презентации в программе » PowerPoint 2010″. PowerPoint 2010 представляет собой мощную программу, предназначенную для создания оригинальных презентаций. Её функционал позволяет создать как незамысловатый проект, оформленный фотографиями, схемами, диаграммами и тезисными текстовыми материалами, так и сложную презентацию, которая будет сопровождаться большим объёмом информации, не нуждающуюся в устном пояснении, ведь PowerPoint 2010 поддерживает анимацию, аудио и видео, а также экспортирует любую информацию в динамичные слайды. При этом появляется возможность устанавливать продолжительность демонстрации каждого из них. Наряду с этим, PowerPoint 2010 от предыдущей модификации отличается обновленным интерфейсом и расширенным функционалом, позволяющим создавать и вносить коррективы в презентацию в режиме онлайн, параллельно привлекая к работе ваших друзей или сотрудников.


Созданные в других приложениях текст, диаграммы, рисованные объекты и фигуры, а также картинки, звуки и графика могут содержаться в слайдах, создаваемых для презентации. Изменения в презентацию можно вносить в любой момент. Установкой интервалов показа слайдов, а также сценарием смены слайдов и анимации регулируется темп презентации. Презентацию можно подготовить на экране отдельного компьютера или в локальной сети можно подготовить для показа презентацию. Так же можно подготовить раздаточный материал — печатный вариант презентации по несколько слайдов на странице. К презентации можно распечатать заметки. Оформить презентацию можно специально для показа в Интернете можно подготовить презентацию. PowerPoint помогает выбрать один из нескольких встроенных шаблонов содержания, а также предлагает варианты относительно создаваемой презентации, начального текста, форматирования и организации слайдов. Широкий спектр тем охватывают шаблоны. Есть возможность выбора определенного стиль для оформления презентации. Предусмотрена стандартная разметка шаблона слайда, при которой в каждой зоне слайда будет располагаться определенный вид информации (диаграммы, текст). Выполняется в PowerPoint проверка орфографии текста и возможные ошибки отмечаются непосредственно в документе. В режиме структуры PowerPoint показывает уменьшенное изображение слайда, над которым в данный момент производится работа. Форматы файловMS PowerPoint 2010: 1) PowerPoint (*.pptx). 2) Демонстрация PowerPoint (*.ppsx). 3) PowerPoint 97-2003 (*.ppt). Лента Команды и другие пункты меню, которые раньше располагались в меню и на панелях инструментов в PowerPoint 2003 в PowerPoint 2010 содержатся в ленте. Инструменты для выполнения операций определенного типа содержит каждая вкладка, например средства для вставки или применения анимации к объектам. В логические группы объединены команды и собраны вместе на вкладках. Прямоугольное окно или меню с набором соответствующих изображений — это коллекция. Некоторые вкладки, чтобы не перегружать ленту, отображаются только по мере надобности (например, вкладка Работа с рисунками появляется после выделения вставленного в рисунок слайда). 1) Вкладка «Файл» (с помощью этой вкладки можно создать новый файл, открыть или сохранить существующий файл либо распечатать презентацию: Сохранить как. Открыть. Создать. Печать). 2) Вкладка «Главная» (позволяет вставить новые слайды, сгруппировать объекты и отформатировать текст на слайде. Если щелкнуть стрелку около кнопки Создать слайд, можно выбрать один из макетов слайда. В группе Шрифт расположены кнопки Шрифт, Полужирный, Курсив и Размер шрифта. В группе Абзац находятся кнопки По правому краю, По левому краю, По ширине и По центру и т.д.). 3) Вкладка «Вставка» (эта вкладка позволяет вставить в презентацию таблицы, фигуры, диаграммы, верхние и нижние колонтитулы: Таблица. Фигуры. Диаграмма. Колонтитулы). 4) Вкладка «Дизайн» (с помощью этой вкладки можно настроить фон, выбрать стиль и цвета темы или задать параметры страницы для презентации). 5) Вкладка «Переходы» (можно применить переходы к текущему слайду, изменить или удалить их. В группе Переходы к этому слайду выберите переход, чтобы применить его к текущему слайду. В списке Звук можно выбрать один из нескольких звуков для перехода. В разделе Смена слайдов можно выбрать вариант По щелчку, чтобы переход выполнялся по щелчку мыши). 6) Вкладка «Анимация» (позволяет применить эффекты анимации к объектам слайда, изменить или удалить эти эффекты. В группе Время находятся области для настройки параметров Начало и Продолжительность). 7) Вкладка «Показ слайдов» (с помощью этой вкладки можно запустить показ слайдов, настроить его параметры или скрыть отдельные слайды). 8) Вкладка «Просмотр» (позволяет проверить орфографию, изменить язык презентации или определить изменения в текущей презентации по сравнению с другой презентацией). 9) Вкладка «Вид» (позволяет показать образец слайда, образец заметок и сортировщик слайдов. Кроме того, здесь можно включить или выключить линейку, сетку и направляющие в документе. Сочетание цветов темы, шрифтов темы и эффектов — это темы. К файлу можно применить тему как единый элемент для упрощения процесса создания презентаций с профессиональным оформлением. Не только в PowerPoint, но и в приложениях Excel, Word и Outlook доступны темы, цвета, шрифты и эффекты, поэтому единое оформление можно придать презентациям, документам, книгам и письмам электронной почты. В PowerPoint, Excel и Word используется одинаковый набор тем. Один из самых радикальных способов изменения презентации — изменение цветов темы, за исключением смены самой темы. Для гиперссылок и просмотренных гиперссылок зарезервированы два цвета. Шрифты темы. Во всем документе использование одного шрифта всегда является хорошим решением. Сочетание двух шрифтов смотрится еще лучше при аккуратном использовании для создания контраста. Два шрифта определены в каждой теме Office: один для заголовков и один для основного текста. Эти шрифты в PowerPoint используются для создания автоматических стилей текста. Кроме того, в коллекциях экспресс-стилей для текста и объектов WordArt используются те же шрифты темы. К обновлению текста всех заголовков и маркированных списков в презентации приводи изменение шрифтов темы. Эффекты темы определяют параметры применения эффектов к диаграммам, объектам SmartArt, фигурам, рисункам, таблицам, объектам WordArt и тексту. Можно менять различные наборы эффектов для быстрого изменения внешнего вида этих объектов с помощью коллекции «Эффекты темы». Создать свой набор эффектов темы пользователь не может, но может выбрать для использования в собственной теме нужные эффекты. Для создания эффектов темы в каждой теме имеется матрица эффектов. Включает она три уровня стилей для линий, заливки и специальных эффектов, таких как тень и объемные эффекты. Собственную матрицу эффектов для уникального оформления элементов имеет каждая тема. Сочетания различных цветов, шрифтов и эффектов, а также то, какие из них являются доминирующими определяют стили. При наведении указателя на эскиз экспресс-стиля можно увидеть, каким образом изменится таблица, объект SmartArt, диаграмма или фигура после его применения. Стили фона позволяют быстро преобразовать презентацию для повышения качества изображения при использовании проектора. Необходимо открыть вкладку Файл и нажать Создать для того что бы создать новую презентацию в PowerPoint 2010. Нажать создать, выбрав пункт Новая презентация. Существующую презентацию можно открыть — на вкладке Файл, нажав Открыть. Выбрать нужный файл, а затем, нажав Открыть. Чтобы сохранить презентацию, на вкладке Файл необходимо нажать Сохранить как. В окне Имя файла ввести имя презентации, а затем нажать Сохранить. По умолчанию в PowerPoint 2010 файлы сохраняются в формате презентации PowerPoint (.pptx). Для того чтобы вставить в презентацию новый слайд, на вкладке Главная в группе Слайды надо щелкнуть стрелку ниже кнопки Создать слайд, а затем выбрать нужный макет слайда. Чтобы вставить в слайд фигуру, на вкладке Главная в группе Рисование надо нажать Фигуры. Необходимо щелкнуть нужную фигуру, затем щелкнуть любую область слайда и перетащить фигуру на нужное место. Можно использовать шаблоны (команда Файл/Создать). В каждом слайде нужно настроить режимы анимации объектов (надписей, рисунков, графиков). Для этого надо выделить объект и использовать контекстное меню. Можно создать с помощью графического редактора рисунок для слайда, а затем поместить на слайд командой Вставка/Рисунок/Из файла. С помощью команды Вставка/Рисунок/Картинки добавляются рисунки из коллекции Microsoft Office.С помощью панели настройка изображения можно изменять картинки из коллекции Clip Art. Разместить на слайдах можно различные графические объекты (линии, прямоугольники, фигурные стрелки и пр.). Нужно для этого воспользоваться панелью Рисование, с помощью которой можно изменить цвет фигуры или надписи, толщину и цвет контурной линии, добавить к фигуре тень или объем. Для этого фигуру или надпись выделяют, а затем указывают выбранное оформление. С помощью графических объектов можно создавать различные схемы. Можно выбрать из коллекции, которая имеется в PowerPoint на закладке Дизайн Дизайн презентации. Выбранный дизайн получат все слайды разработанной презентации. Редактирование и сортировка слайдов. Редактировать каждый слайд по отдельности позволяет PowerPoint ,а также возможность просматривать все слайды одновременно и сортировать их в режиме Сортировщик слайдов. Можно использовать команды закладки Вид для переключения режимов просмотра. Появятся все слайды созданной презентации после выбора режима Сортировщик слайдов. Удобно редактировать в этом режиме последовательность слайдов презентации. Можно слайд выделить, скопировать в буфер, вырезать, вставить из буфера или удалить. Также легко слайды поменять местами, перетащив их мышью на нужное место. Анимация в процессе смены слайдов позволяет «оживить» демонстрацию презентации. Для настройки перехода от одного слайда к другому необходимо выделить слайд и работать на вкладке «Анимация». Можно указать, какой анимационный эффект будет использоваться при смене слайдов, какими звуками это будет сопровождаться, что будет вызывать смену кадров — щелчок мыши или истекший интервал времени, и так далее. В раскрывающемся списке Звук можно выбрать звук из предложенного набора (или из выбранного звукового файла), которым будет сопровождаться переход. Выбранные настройки можно применить как к одному текущему слайду, так и сразу ко всем слайдам презентации. Анимация объектов слайда. Можно заставить возникнуть на экране необычно любой объект, находящийся на слайде: неожиданно проявиться на экране, или вылететь сбоку, так же можно развернуться до заданного размера, уменьшиться, вспыхнуть, вращаться и так далее. Может целиком появляться текст, а так же, по словам, или по отдельным буквам. Установить можно анимационный эффект при появлении объекта на слайде и звук, которым будет сопровождаться заданное действие, и так далее. Если выделенным объектом является текст, то в раскрывающемся списке. Можно установить для каждого слайда презентации различные анимационные эффекты при переходе к другому слайду. Можно изменять последовательность предъявления слайдов в процессе демонстрации презентации. Состоит первый способ в создании гиперссылок на другие слайды или, в общем случае, на другие объекты (документы на локальном компьютере и Web-страницы в Интернет). Состоит второй способ в размещении на слайдах управляющих элементов (например, Кнопок). Если активизировать кнопку (щелкнуть мышью), то произойдет некоторое событие (в данном случае переход на другой слайд). Рекомендации по созданию презентаций. Разработки проекта нужно начинать создание презентации, необходимо определить содержание примерное количество слайдов в презентации. Минимальным должно быть число слайдов (цель презентации — четко сформулировать свои мысли и завоевать внимание и интерес аудитории с минимальным числом слайдов). Размер шрифта, должен быть такой, чтобы слушатели (в том числе и далеко сидящие от экрана) легко могли прочитать надписи. Должен быть простым текст слайдов (используйте маркированные списки ли короткие предложения). На слайдах использование графических объектов, дополнит текст. Должны быть понятными надписи на диаграммах и графиках, цвета фона и текста должны быть контрастными (во встроенных темах PowerPoint 2010 используется контраст между светлым фоном и темным текстом или, наоборот, темным фоном и светлым текстом). Основное внимание необходимо уделять содержанию слайдов (анимация, гиперссылки, переходы, звук во время перехода с одного слайда на другой используются только для фиксации внимания на определенных аспектах сообщаемых сведений). Созданный файл презентации будет сохранён командой Файл/Сохранить в формате презентации или демонстрации. Запустить на демонстрацию готовую презентацию можно с вкладки Показ слайдов. Для того чтобы просмотреть презентацию начиная с первого слайда (или с текущего слайда), необходимо на вкладке Показ слайдов в группе Начать показ слайдов нажать С начала (или С текущего слайда). Нажимают клавишу Enter или щелкают левой кнопкой мыши для перехода от одного слайда к другому, следующему за ним. Можно пользоваться клавишей PageUp или PageDown для перемещения по слайдам презентации вперед или назад. Для перехода на нужный слайд в процессе демонстрации презентации можно также пользоваться управляющими кнопками и гиперссылками. В презентации не забывать проверять правописание. Темп проведения презентации важен (утомляет слишком быстрая смена слайдов, расслабляет аудиторию слишком медленная).
2.4 ПРАКТИКУМ ПО ИСПОЛЬЗОВАНИЮ ВИДЕО РЕДАКТОРОВ НА ОСНОВЕ СВОБОДНОГО ПРОГРАММНОГО ОБЕСПЕЧЕНИЯ.
Разработана методика представления практических работ по использованию видеоредакторов. Она позволяет продуктивно использовать возможность мультимедиа для повышения качества обучаемости специфики компьютерного практикума и интереса, обучающихся при изучении информатики в курсе основной школы. С развитием свободного программного обеспечения (СПО) предоставляется возможность его использования в самых разных сферах деятельности с любым аппаратным обеспечением. Что бы внедрить свободную операционную среду в сферу образования необходимо разработать различную актуальную методическую литературу и практические пособия для изучения основ Linux и прикладного программного обеспечения, поставляемого с этой операционной системой. По прежнему остаётся актуальным вопрос отработки методической литературы для использования СПО в учебном процессе, множество разнообразных пособий прошли испытание в образовательных учреждениях, но, как и раньше основной задачей остается разработка адаптированного практикума необходимого для изучения мультимедиа на основе СПО, который даёт возможность преподавателям и обучающимся легко перейти к другим программам и новым стандартам образования. Способ представления и изложения материала это основа любой методики разработки практикума. Для построения любого урока, вне зависимости от материала изложения, применяется этот подход. Сделав анализ компьютерных практикумов, имеющихся для преподавания средствами мультимедиа, была определена основа разработки практических уроков: основные инструменты, которые используются на уроке; теоретическая часть (необходимая для освоения материала); использование инструментов для получения навыка работы с ними, то есть практическая часть; инструкция по шагового выполнение практических заданий. Закреплении материала, то есть самостоятельная работа обучающихся. Улучшить практическую методику изложения основ мультимедиа на основе свободного программного обеспечения и получить положительную динамику при изучении данного раздела позволили изученные методики преподавания мультимедиа и рассмотрение опыта предшественников. Разработанный подход объективен и для проприетарного программного обеспечения. Визуализация процесса обучения и самостоятельный творческий подход обучающихся к процессу изучения средств мультимедиа является основой предложенной методики. Модель разработки урока: постановка цели урока; свободное программное обеспечение в образовательных учреждениях; пошаговое исполнение практического задания, с указанием применяемых на данном этапе инструментов; визуализация шаговых действий (основные этапы представлены наглядно в табличной форме); практические задания для самостоятельного выполнения и закрепления материала урока. С учѐтом всех возрастных особенностей обучающихся разработана данная модель. Визуализация в процессе обучения даѐт возможность творческого подхода к изучению мультимедийных средств для самостоятельного исследования среды обучения. Первоначальная установка результативности урока настраивает обучающихся на получение результата в ходе обучения. Рассмотрим применение предложенной методики на примере изучения видео редактора Kino, входящего в среду OS Linux , по теме урока «Основные возможности редактирования». У видео редактора Kino ЕСТЬ все возможности для работы с цифровым видео: функция захвата видеопотока с камеры в файл, осуществление монтажа отснятого материала прямо в программе, экспорт из DV-формата в другие популярные видеоформаты (MPEG2-DVD, MPEG4-DivX, H.264, VCD и другие). Панель инструментов программы достаточно проста и включает в себя стандартный набор кнопок: открытия, сохранения, создания документа, отмены действий, буфер обмена, а также некоторые специализированные инструменты: разрезать или склеить план, вставить файл перед или после текущего планаили после текущего плана. Познакомимся с настройками. Для того что бы заработала программа Kino необходимо подключить видеокамеру к компьютеру и запустить его, используя консоль либо командой К ? Мультимедиа ? Kino. В появившемся окне необходимо выполнить команду Edit ? Preferences (Редактировать ? Установки), зайдите на вкладку IEEE 1394 (рис.1) и посмотрите, определилось ли ваше устройство.
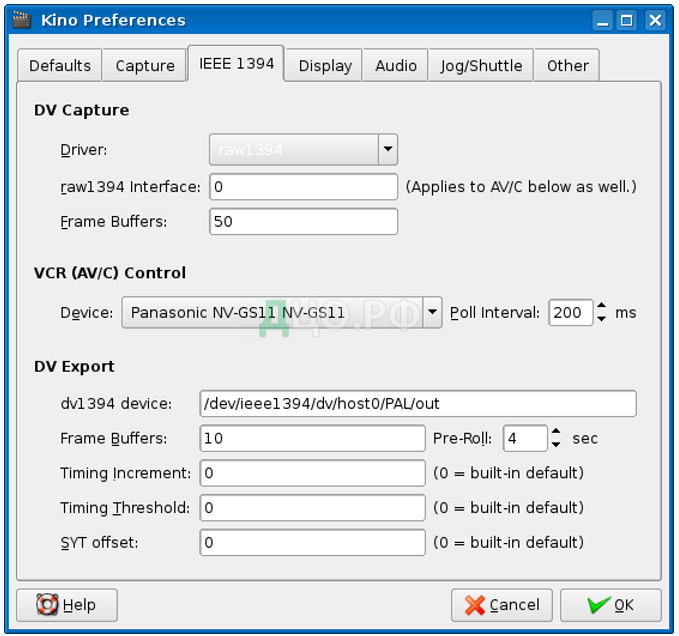
Чтобы ознакомиться с возможными параметрами стоит пройти все вкладки. Понятно их назначение. На вкладке Defaults (По умолчанию) устанавливается система цветности (PAL или NTSC), Audio (Аудио) позволяет задать частоту дискретизации звука (32, 44.1 и 48 кГц), Aspect Ratio (Соотношение сторон) – формат изображения (4:3 или 16:9). Во вкладке Capture настраиваются параметры захвата отснятого материала, в поле File указывается имя файла и выбирается каталог, в который будет записываться полученный материал.
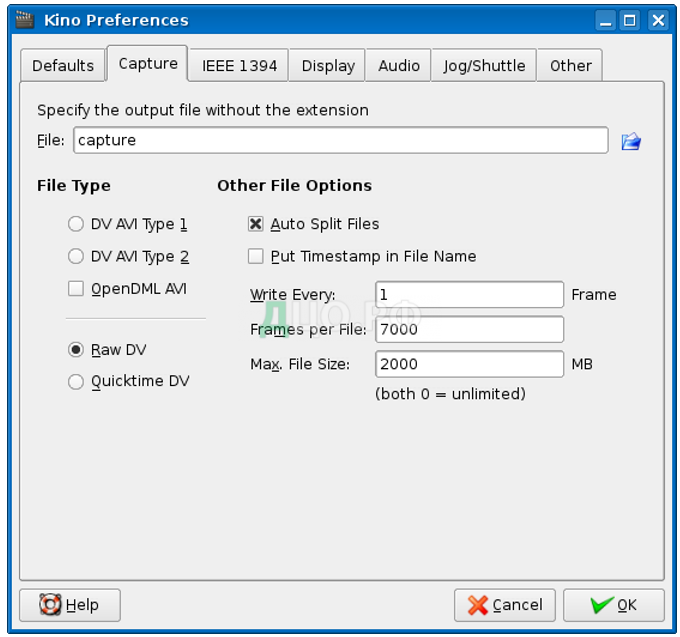
В File Type выбирается тип файла, в котором будет записано захваченное видео. Наиболее универсальным являются DV2 и RawDV, так как они поддерживаются большим числом видеоредакторов. Да и к тому же многие видеопроигрыватели как в Linux, так и в Windows некорректно воспроизводят DV1. Но если цель захвата дальнейшая обработка в Kino, то DV1 будет в самый раз, так как он занимает несколько меньше места. Режим OpenDML предназначен для записи очень больших файлов и включается только при использовании DV2 (DV1 изначально поддержан режим OpenDML). Если активировать опцию Auto Split Files, каждый раз, когда Kino обнаружит новую сцену, для нее будет создан отдельный файл. При установке Put Timestamp In File Name, к имени файла будет добавлена временная метка. С помощью опций Max File Size и Frames per File можно ограничить размер файла или установить максимальное количеством кадров, которое он должен содержать. Если предел не планируется устанавливать, необходимо установить в этих пунктах 0. Помните, только что файловые системы ext2 и ext3 не поддерживают файлы, размер которых превышает 4 Гб, поэтому используйте при захвате что-то посовременней вроде XFS или ReiserFS.
Во вкладке Display настраиваются параметры отображения отснятого материала. Выставленные здесь настройки влияют только на предосмотр, на результирующий материал они никакого воздействия не оказывают. Поэтому если у вас слабый компьютер можно в DV Decoder Quality выставить минимальные параметры, чтобы меньше нагружать машину. Если после установки флажка в Enable preview during capture, изображения в окне Kino при захвате не будет, поэкспериментируйте с опциями в Display Method. Аналогично в зависимости от вида сигнала PAL или NTSC могут возникнуть искажения в разверстке, их можно попробовать избежать, подобрав опции в Show: Deinterlace Preview. При использовании драйвера dv1394 в режимах Edit и Trim возможен просмотр изображения на мониторе видеокамеры. Для этого установите флажок в Preview on External Monitor.
Вкладка Audio позволяет включить звук при перезаписи. Чтобы сделать это необходимо активировать флажок Enable Audio Output. Если звука не будет слышно, то в поле Audio Device следует указать устройство для вывода звука (/dev/dsp будет в самый раз). И следует учесть, что в настоящее время из звуковых серверов поддерживается только OSS. Поэтому если в системе запущен звуковой сервер aRts в KDE или esd в GNOME, вполне возможно Kino не сможет получить доступ к аудиоустройству. Также проверьте права доступа к /dev/dsp.
Как видите, чтобы записывать и считывать информацию с /dev/dsp необходимо, чтобы пользователь, с учетной записью которого вы зарегистрированы в системы был включен в группу audio.
По умолчанию Kino воспроизводит звук в режимах Edit и Trim, только когда используется управление мышкой. При управлении с клавиатуры звук может быть недоступен. Активация Enable Audio Scrub позволит услышать звук и в этом случае.
Если у вас есть устройство дистанционного управления вроде Sony USB Jog/Shuttle, его можно активировать во вкладке Jog/Shuttle.
И, наконец, переходим к последней вкладке Other. Здесь найдете некоторые вспомогательные опции. Например, установка Save SMIL projects with relative file paths позволит сохранять все рабочие файлы проекта в одном каталоге, что очень удобно при их перемещении на другой компьютер.
Все настройки будут сохранены в скрытом файле .kinorc, который расположен в домашнем каталоге пользователя.