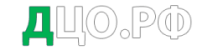ЭЛЕКТРОННЫЕ ТАБЛИЦЫ MICROSOFT EXCEL
Создание и редактирование таблиц
Порядок выполнения.
1. Введите данные на рабочий лист (рис. 1).
Рис. 1
Указание. Для копирования и заполнения данных в смежных ячейках
можно воспользоваться маркером заполнения. Это черный квадрат в правом
нижнем углу выделенных ячеек . При наведении на маркер указа-
тель мыши принимает вид черного креста. Для заполнения выделите ячейки,
которые станут источником данных, а затем протяните маркер вниз, вверх
или в стороны на ячейки, которые необходимо заполнить. Для копирования
элементов списка (месяцы, дни недели и др.) при протаскивании мышью
маркера удерживайте нажатой клавишу Ctrl. Для выбора варианта заполне-
ния можно протягивать маркер правой кнопкой мыши.
2. Отредактируйте заголовки колонок: Категория измените на Товар,
Цена измените на Цена, р.
3. Разместите между строками с информацией о шоколаде и кофе две
пустых строки и введите в них данные (диапазон А6:Е7):
4. Вставьте между колонками Цена и Поставщик колонку Количество и
заполните ее данными:
5. Разместите колонку Поставщик после колонки Товар.
Указание. Выделите столбец Поставщик, наведите указатель мыши на
границу выделения, когда он примет вид , перетащите этот столбец пра-
вой кнопкой мыши на столбец Цена и в появившемся меню выберите ко-
манду Сдвинуть вправо и переместить.
6. Дополните таблицу (диапазон A13:F16) следующей информацией:
7. Вставьте перед колонкой Поступление пустую колонку и введите за-
головок № п/п.
8. Используя маркер заполнения, пронумеруйте строки таблицы циф-
рами от 1 до 15 в колонке № п/п.
9. Удалите из таблицы строку под номером 4 в колонке № п/п и ис-
правьте нумерацию строк в данной колонке.
10. Используя команду Главная Редактирование Найти и вы-
делить Заменить, в колонке Поставщик замените Ланта на Лавита.
11. Разместите над заголовками колонок две пустые строки и введите в
ячейку А1 название таблицы: Реализация товаров со склада № 22.
12. Используя команду Главная Выравнивание Объединить и
поместить в центре, разместите заголовок по центру колонок.
13. В ячейку А2 введите слово Дата, в ячейку В2 введите текущую дату, в
ячейку Е2 введите слово Время, в ячейку F2 введите текущее время.
14. Нарисуйте границы в таблице.
15. Сравните созданную Вами таблицу с таблицей, представленной на
рис. 2. При наличии расхождений внесите исправления.
Рис. 2
16. Установите параметры страницы: ориентация – альбомная; верхнее
и нижнее поле – 2 см, левое поле – 3 см, правое поле – 1 см, центрирование
на странице – горизонтальное и вертикальное.
17. С помощью команды Вставка Текст Колонтитулы создайте
для рабочего листа верхний и нижний колонтитулы. В верхнем колонтитуле в
левой части напечатайте название лабораторной работы, а в правой Вашу
фамилию и инициалы. В нижнем колонтитуле в центре укажите текущую
страницу из общего количества страниц.
18. Вернитесь в режим работы с документом Обычный (команда Вид →
Режимы просмотра книги → Обычный).
19. Выведите таблицу на экран в режиме предварительного просмотра
(команда Файл Печать).
20. Переименуйте Лист 1 на Таблица.
21. Выделите колонки Товар, Цена, р., Количество и скопируйте их на
Лист 2.
22. После Листа 3 вставьте новый лист.
23. Создайте копию рабочего листа Таблица в текущей книге.
24. Скопируйте рабочий лист Таблица в новую рабочую книгу.
Указание. В контекстном меню ярлыка листа Таблица выберите команду
Переместить или скопировать, в раскрывающемся списке Переместить
выбранные листы в книгу укажите Новая книга, Создать копию.
25. Сохраните созданную рабочую книгу в своей папке на диске под
именем Фамилия_Работа_1.
26. Перейдите на Лист 3 рабочей книги.
27. Переместите табличный курсор:
а) в последнюю строку рабочего листа (сочетание клавиш Ctrl + );
б) в последний правый столбец рабочего листа (Ctrl + ) и запишите в
активную ячейку ее адрес (для возвращения в начало рабочего листа
нажмите Ctrl + Home);
в) в ячейку S3456 (клавиша F5).
28. Выполните поочередно выделение с помощью мыши:
а) диапазона C3:H9;
б) диапазонов A1:A5, C3:E3, H2:I8;
в) строк 4,5,6,7;
г) столбцов B, C, F, G;
д) строк с 18 по 48;
е) всех ячеек рабочего листа;
ж) столбца XEV;
з) строки 10000.
29. Выделите текущую область рабочего листа Таблица, используя ко-
манду Главная Редактирование Найти и выделить Выделение
группы ячеек.
30. Перейдите на Лист 3. Заполните строку значениями от 0 до 0,5 с ша-
гом 0,05, используя маркер заполнения.
Указание. Введите в соседние ячейки два первых значения. Выделите их
и протяните за маркер заполнения.
31. Заполните строку значениями арифметической прогрессии от –1 до
0 с шагом 0,1, используя команду Главная Редактирование Заполнить Прогрессия.
–1 –0,9 –0,8 –0,7 –0,6 –0,5 –0,4 –0,3 –0,2 –0,1 0
32. Заполните столбец значениями геометрической прогрессии:
33. Заполните данными Лист 4, используя маркер заполнения и команду Прогрессия.
34. Введите значения элементов матрицы на рабочий лист.
35. Транспонируйте матрицу.
Указание. Для транспонирования матрицы ее необходимо скопировать в
буфер обмена и вставить в произвольном месте рабочего листа с помощью
команды Главная Буфер обмена Вставить Специальная встав-
ка.
36. Сохраните рабочую книгу.
37. Покажите результат Вашей работы преподавателю.
27
Вычисления с помощью формул и функций
Задание 1. Для и вычислите:
а)
(Ответ 0,666667)
б)
(Ответ -48,4118)
в)
(Ответ 0,747685)
Задание 2. Вычислите значения квадратов и кубов первых 10 чисел.
Решение оформите в виде таблицы.
x x2 x3
1
2
3
… …
Задание 3. Числа Фибоначчи определяются рекуррентной формулой:
, , , Вычислите первые 15 чисел
Фибоначчи.
F1 0
F2 1
F3
… …
Задание 4. Заполните данными таблицу и выполните вычисление в ней.
28
Задание 5. Заполните исходными данными таблицу. Вычислите площади
прямоугольников по заданным ширине и длине сторон.
Задание 6. Вычислите выражения:
а) √ (Ответ 8,97524059)
б) (Ответ 1,584962501)
в) √ для (Ответ 1,11498767)
Задание 7. Заполните данными таблицу и выполните вычисления в ней. В
тригонометрических функциях аргумент задается в радианах.
Задание 8. В ячейках введены Фамилия, Имя, Отчество. Напишите фор-
мулу для вывода в ячейке фамилии и инициалов в виде Фамилия И. О.
Указание. В формуле используйте операцию объединения строк & и
функцию ЛЕВСИМВ().
Задание 9. Вычислите сумму и произведение цифр двузначного числа.
Двузначное число
1-я цифра
2-я цифра
Сумма цифр
Произведение цифр
Указание. Используйте функции ЦЕЛОЕ() для вычисления количества де-
сятков в двузначном числе (1 цифра) и ОСТАТ() для вычисления единиц (2
цифра).
Задание 10. Определите, что больше или .
Задание 11. Используя функцию СЛУЧМЕЖДУ(), заполните диапазон из 4
строк и 5 столбцов случайными числами от –20 до 20. Ниже полученного
диапазона вычислите:
а) сумму всех чисел диапазона;
б) сумму чисел второй строки;
в) среднее значение третьего столбца;
г) минимальное значение первой строки;
д) максимальное значение пятого столбца;
е) количество чисел в диапазоне;
ж) сумму квадратов чисел первого столбца.
Задание 12. Определите, в какой день недели (понедельник, вторник, …)
Вы родились.
Указание. 1-й способ. В ячейку введите дату. В контекстном меню ячейки
выберите команду Формат ячеек… Число (все форматы) и в поле
Тип введите ДДДД.
2-й способ. В ячейку введите дату. В соседней ячейке воспользуйтесь
функцией ТЕКСТ().
30
Задание 13. Вычислите количество полных прожитых лет на текущий
день.
Дата рождения
Возраст
Указание. Для вычисления возраста человека, день рождения которого
записан в ячейке А1, используется формула:
Задание 14. Дан протокол соревнования по конькобежному спорту:
По данному протоколу определите время пробега дистанции для каждо
го спортсмена в минутах.
Указание. Для отображения количества минут между двумя моментами
времени (аналогичный прием подходит для часов и секунд) установите фор-
мат [мм]. В контекстном меню ячейки выберите команду Формат ячеек
Число (все форматы) и в поле Тип введите [мм].
Задание 15. Имеются 2 таблицы с данными.
Используя функции вертикального поиска ВПР() для цены и горизонталь-
ного поиска ГПР() для количества, сформируйте следующую таблицу и вы-
числите стоимость товара.
Покажите результат Вашей работы преподавателю.
Выполнение расчетов и оптимизация изображения таблицы
Порядок выполнения.
1. Введите данные на рабочий лист (рис. 3).
Рис. 3
2. Вставьте формулы для вычислений в столбцах Районный коэффици-
ент, Начислено, Подоходный налог, Сумма к выдаче (в квадратных скобках
указаны номера столбцов):
3. В последней строке вставьте формулы для вычисления итоговых сумм
по столбцам Подоходный налог и Сумма к выдаче.
4. Ниже таблицы вставьте формулы для вычисления:
а) максимальной суммы к выдаче;
б) среднего оклада;
в) минимального налога;
г) количества рабочих, оклады которых превышают 16 000 руб. (функция
СЧЁТЕСЛИ());
д) суммарный подоходный налог рабочих, имеющих налоговые вычеты
(функция СУММЕСЛИ());
е) суммарный подоходный налог рабочих, оклады которых превышают
16 000 руб. и не имеющих налоговые вычеты (функция СУМ-
МЕСЛИМН()).
5. Введите поясняющую информацию к формулам.
6. Отобразите значения во всей таблице в денежном формате с двумя
знаками после десятичной запятой.
7. Установите в итоговой строке заливку ячеек черным цветом, белый
цвет шрифта, полужирное начертание.
8. Отформатируйте таблицу согласно образцу, представленному на
рис. 4.
Рис. 4
9. Сохраните созданную Вами рабочую книгу в своей папке на рабочем
диске под именем Фамилия_Работа_3.
10. Скопируйте лист с именем Лист 1 в текущую рабочую книгу.
11. Переименуйте Лист 1 на лист с именем Ведомость, а Лист 1(2) на
Формулы.
12. На листе Формулы отобразите формулы в ячейках таблицы.
13. Скопируйте с листа Ведомость на Лист 3 столбцы Ф.И.О., Сумма к
выдаче. Для вставки из буфера обмена используйте специальную вставку
(команда Главная → Буфер обмена → Вставить → Специальная
вставка → значения).
14. Добавьте к таблице поля Сообщение о надбавке, Величина надбав-
ки, Итоговая сумма. Введите заголовок таблицы Расчет надбавки. Введите
нумерацию столбцов (рис. 3.3).
15. Введите в столбец Сообщение о надбавке формулу, которая выво-
дит сообщение Да, если сумма к выдаче составляет менее 20 000 р., и Нет в
противном случае: =ЕСЛИ(В4
Лабораторная работа на тему «Создание и редактирование таблиц»
Вид работы:
Тема: