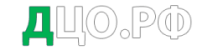Цель работы: приобретение практических умений и навыков создания мультимедийных пособий, которые предусматривают ре с ни формы подачи материала, создания меню в виде горячих областей.
Теоретические положения Основные элементы интерфейса Как правило, большая часть работы по созданию курса выполняется в двух окнах: в окне проектирования — Design Window и в окне просмотра кадра — Presentation Window .
Окно проектирования предназначенное для построения схемы курса. Если схема содержит вложенные фрагменты, то для работы с каждым из них создается дополнительное окно проектирования.
В окне просмотра отображаются содержание (учебный материал) курса и интерактивные элементы управления.
Для редактируемого курса всегда используется только одно окно просмотра. Кроме указанных выше типов окон, при редактировании курса обычно используются следующие эл е менты интерфейса (рисунок 1.1):
— панель кадров — Icons Palette — является основным инструментом для формирования схемы курса; на ней расположены кнопки (или значки, как вам будет угодно), соответствующие ре с ним типам кадров; чтобы добавить кадр в схему, достаточно просто перетащить его значок в окно проектирования;
Рисунок 1.1
— Основные элементы интерфейса Authorware
— панель управления — Control Panel — обеспечивает быстрый переход из режима создания кадра (или курса) в режим его редактирования и обратно;
— библиотека предопределенных объектов — это специальное диалоговое окно, является частью интерфейса собственно Authorware и обеспечивает доступ к предопределенным объектам;
в начальном состоянии оно содержит только системные обусловленные объекты, то есть созданные разработчиками Authorware ;
если вы создадите собственные обусловленные объекты, они также будут представлены в этом окне.
Панель кадров Панель кадров обеспечивает доступ к основным типам кадров и позволяет поместить любой из них в схему курса, просто перетащив мышью значок кадра в окно проектирования.
В отличие от других панелей и диалоговых окон, используемых при редактировании курса, панель кадров всегда присутствует на экране и не может быть закрыта или перемещена.
С целью повышения наглядности и компактности описания типов кадров, представленных на панели, пояснения к ним сведены в таблицу (см. табл. 1.1).
Таблица 1.1 — Типы кадров, представленных на панели Icons Palett
На панели Icons Palette , кроме кнопок кадров, есть еще два поля: Flags (Флаги), которое содержит два значка в виде флажков — Start и Stop (рисунок 1.2) добавляя эти значки в схему курса, вы можете ограничить участок схемы, подлежащий воспроизведению; это позволяет ускорить процесс отладки и изменения курса; Icon color palette (Палитра цветов кадров), которое позволяет назначить любому кадру, включенному в схему курса, один из цветов палитры (рисунок 1.2); «Раскрашивание» схемы призвано повысить удобство восприятия ее структуры.
Рисунок 1.2 — Поля Flags & Icon color palette панели Icons Palette Окно проектирования Окно проектирования (Design Window) предназначено в первую очередь для построения и редактирования схемы курса. Однако оно может использоваться и для решения других, вспомогательных задач: изменения стандартных (используемых по умолчанию) параметров кадров, создание обусловленных объектов и других. Знакомство с этим окном мы начнем с описания информации и элементов интерфейса, которые могут быть в нем представлены. 1. имя файла проекта курса; такой файл имеет расширение .а7r и является внутренним форматом Authorware , то есть «понятным» только этому приложению; имя файла отображается только в заголовке окна проектирования верхнего (первого) уровня; заголовки окон нижних уровней содержат имена соответствующих фрагментов схемы: собственно схему курса; она представляет собой последовательность кадров, помещенных на линию, которую мы в дальнейшем будем называть сокращенно просто направляющей; возле значка кадра в схеме отображается его имя, которое может быть произвольным и предназначено для объяснения роли данного кадра в схеме; на одном уровне схемы имена кадров не должны повторяться; это ограничение Authorware отслеживает сам и в случае нарушения сообщит вам о нем; имена кадров, взятых из библиотеки ресурсов, отражаются на схеме курсивом; указатель в форме руки (Paste Hand), что обозначает позицию вставки кадра (то есть положение фокуса ввода) чтобы переместить фокус ввода, достаточно щелкнуть в соответствующей точке направляющей; 2. номер уровня фрагмента схемы ( Level ) нумерация уровней начинается с 1, число включительно уровней практически не ограничено. Обратите внимание, что указатель вставки может располагаться и на горизонтальной направляющей. Активный (выбранный) кадр отображается на схеме инверсным цветом. Если информационный (не управляющий) кадр пустой, то он отображается более инверсным (серым) цветом. С каждым кадром на схеме связано контекстное меню. Чтобы его открыть, достаточно щелкнуть правой кнопкой мыши на значке кадра. Состав доступных команд меню зависит от типа кадра. В общем виде оно обеспечивает вызов следующих команд (рисунок 1.3):
Рисунок 1.3 — Контекстное меню кадра Preview (Просмотр) — вызов окна просмотра кадра ( Presentation Window ) команда д в ступнях только для кадров следующих типов: Display , Erase , Digital movie , Video , Sound и Motion ; Cut (Вырезать), Copy (Копировать), Delete (Удалить) — стандартные для Windows команды редактирования; при выполнении операции удаления кадра следует иметь в виду, что она выполняется без добавляет дополнительного запроса со стороны Authorware; операцию удаления можно отменить (как и любую другую), щелкнув на кнопке Undo (Отменить) основной панели инструментов; Properties (Свойства) — вызов диалогового окна установки параметров кадра; формат этого окна различен для разных типов кадров; как пример на рис 1.4 показано окно свойств кадра типа Display ;
Рисунок 1.4 — Окно свойств кадра типа Display Calculation (Вычисления) — вызов окна редактора макросов ( Calculation window ) данная команда доступна для всех типов кадров; это значит, что с любым кадром курса может быть связан собственный макрос, который будет выполняться перед обработкой Authorware собственно содержания кадра; если для кадра создан макрос, то у его значка на схеме выл в дится маленький символ «=»; Transition (Переход) — вызов диалогового окна установки параметров эффекта удаления того или иного элемента кадра; команда доступна только для кадров четырех типов: Display , Erase , Interaction , Framework ; Keywords (Ключевые слова) — вызов специального диалогового окна, предназначенного для указания списка ключевых слов, связанных с данным кадром; ключевые слова-это один из механизмов навигации по курсу; Description (Описание) — вызов диалогового окна, в котором можно ввести комментарий к данному какадру; Connection (Связь) — вызов окна содержит информацию о «взаимоотношениях» данного кадра с другими кадрами. При работе с окном проектирования можно использовать еще один вариант контекстного меню — меню окна. Чтобы его открыть, следует щелкнуть правой кнопкой мыши в пустой позиции окна или на свободном участке направляющей. Это меню содержит следующие команды (рисунок 1.5):
Рисунок 1.5 — Контекстное меню окна проектирования Scrollbars (Полосы прокрутки) — данная команда работает как флажок, если она выбрана, то в окне проектирования отражаются вертикальная и / или вертикальная полосы прокрутки; команда работаеттолько в том случае, если не все кадры умещаются в окне; чтобы отменить действие команды, необходимо выбрать ее повторно; Open Parent Maps (Открыть родительские схемы) — выбор команды приводит к открытию окон проектирования для всех фрагментов схемы, являющихся, охватывающими по отношению к данному фрагмента; Close Parent Maps (Закрыть родительские схемы) — действие команды противоположно предыдущей; Cascade Map (Упорядочить схему) — это окно размещается у его родительского окна; Cascade All Maps (Упорядочить все схемы) — все открытые окна проектирования размещаются на экране в порядке возрастания номера уровня; Close All Maps (Закрыть все схемы) — команда закрывает все окна проектирования, кроме окна первого уровня; Close Window (Закрыть окно) — команда закрывает активное окно проектирования. Применение перечисленных команд дает положительный эффект в том случае, если вы работаете одновременно с несколькими окнами проектирования, относятся к различным уровням схемы курса. Окно просмотра Окно просмотра (Presentation Window) предназначено для просмотра и редактирования кадров курса, а также для редактирования формы визуального представления интерактивных элементов. Формат окна просмотра единый для всех кадров курса и определяется значениями параметров, установленных для файла проекта. Параметры, установленные для окна просмотра, определяют, в каком
виде появится учебный курс перед пользователями после его опубликования. За одним исключением: в режиме редактирования вместо реального заголовка окна (если он предусмотрен) используется заголовок Presentation Window . Чтобы установить необходимый формат окна просмотра, необходимо: 1. Открыть меню Modify (Изменить) основного окна и в каскадном меню File (Файл) выбрать команду Properties … (Свойства). 2. В диалоговом окне Properties: File перейти на вкладку Playback (Воспроизведение) и выбрать необходимый размер и другие атрибуты окна просмотра (Рисунок 1.6).
Рисунок 1.6 — Окно установки параметров окна просмотра Текстовое поле, расположенное в верхней части окна Properties : File, предназначено для ввода заголовка окна просмотра. По умолчанию в качестве заголовка используется имя файла проекта. Под текстовым полем находятся две кнопки, с помощью которых открывается палитра: Background (Фон) — определяет фон окна просмотра; Chroma Key (Клавиша управления цветом) — определяет цвет панели, предназначенной для выведения видео-изображения. Выбор размера окна просмотра выполняется с помощью раскрывающегося списка Size (размер), содержащего несколько вариантов фиксированного размера, а также два «не числовых» пункта: Variable (Переменный) и Use Full Screen (Использовать весь экран). Выбор первого из них позволяет пользователю динамически изменять размеры окна, перемещая его границы с помощью мыши. Второй вариант, очевидно, объяснений требует. Группа флажков Options (Параметры) позволяет установить для окна просмотра н а ступни атрибуты: Center on Screen (Центр экрана) — окно фиксируется по центру экрана; Title Bar (Полоса заголовка) — окно содержит полосу заголовка; Menu Bar (Полоса меню) — окно содержит полосу меню; Task Bar (Панель задач) — при воспроизведении курса на панели задач рабочего стола Windows будет создана соответствующая кнопка для сворачивания / разворачивания окна; Overlay Menu (Наложение меню) — флажок имеет смысл в том случае, если окно содержит полосу меню; когда флажок уставлен, полоса меню перекрывает часть изображения кадра; иначе размер окна будет увеличен по вертикали на ширину полосы меню; Math Window Color (В соответствии с цветом окна) — если флажок не поставлен, то в качестве цвета фона окна просмотра используется цвет, установленный пользователем на компьютере для всех окон (то есть как параметр операционной системы Windows); Standard Appearance (Стандартное представление) — если флажок уставлен, то для всех стандартных элементов интерфейса (в частности, кнопок), используется стандартная форма, определяемая параметрами операционной системы Windows . Все вышеперечисленные параметры могут быть скорректированы при редактировании курса в любой момент, причем новые значения вступают в силу сразу после нажатия кнопки ОК. Как было отмечено выше, для окна просмотра предусмотрено два режима: режим воспроизведения кадра и режим редактирования содержимого кадра. Чтобы открыть окно просмотра в режиме редактирования, достаточно дважды щелкнуть мышью на значке соответствующего кадра в окне проектирования. При этом все объекты, присутствующие в кадре, выделяются светлыми квадратными маркерами. Выделенный элемент может быть перемещен в другую позицию, удален, помещен в буфер обмена и т.д. Кроме того, перетащив тот или маркер мышью, вы можете изменить размер выбранного элемента по соответствующему измерению. Перемещение углового маркера обеспечивает изменение размера по обоим измерениям. Чтобы снять выделение с элемента кадра, достаточно щелкнуть мышью (один раз!) на свободном участке окна или на другом элементе. Если нужно выбрать группу элементов, следует нажать клавишу и, удерживая ее, «собрать» все выбираемые элементы. При открытии окна просмотра в режиме редактирования Authorware автоматически выводит на экран (если она была закрыта) панель инструментов редактирования (рисунок 1.7).
Рисунок 1.7 — Панель инструментов редактирования
Задание
1. Ознакомиться с теоретическим материалом работы.
2. Проверить свою теоретическую подготовку по контрольным вопросам.
3. Установить общие параметры курса:
3.1. Откройте меню Modify и в каскадном меню File выберите команду Properties .
3.2. На вкладке Playback (Воспроизведение) выполните следующие действия: введите заголовок окна (он же — название курса) в списке Size (Размер) выберите пункт Variable (Переменный) поставьте флажок Title Bar (Полоса заголовка) убедитесь, что остальные флажки в группе Options сняты.
3.3. На вкладке Interaction (Параметры взаимодействия) измените вид и название кнопки.
3.4. На вкладке сохраним вариант, используемый по умолчанию- All Interactions (Все действия).
4. Формирование схемы курса
4.1. Создание первого кадра: перетащите мышью с панели кадров в окно проектирования значок кадра Display; измените имя, назначенное по умолчанию, на Заставка ; щелкните дважды на значке созданного кадра (на экране появится пустое окно просмотра), импортируйте в окно просмотра необходимый рисунок и скорректируйте его параметры.
4.2. Создание второго кадра: закройте окно просмотра; убедитесь, что в окне проектирования указатель вставки расположен ниже первого кадр; перетащите мышью с панели кадров в окно проектирования значок кадра Display; измените имя, назначенное по умолчанию, на Заголовок ; клацните дважды на значке созданного кадра, чтобы открыть окно просмотра в режиме редактирования; введите текст заголовка и скорректируйте его параметры.
4.3. Создание третьего и четвертого кадров: активизируйте окно проектирования и убедитесь, что указатель вставки расположен ниже значка второго кадра; перетащите мышью с панели кадров в окно проектирования значок кадра Wait ; перейдите в режим воспроизведения курса, щелкнув кнопку Restart на панели управления; щелкните на панели управления кнопку Pause , чтобы вернуться в режим редактирования; дважды щелкните мышью на кнопке; перетащите кнопку в новую позицию; активизируйте окно проектирования и убедитесь, что указатель вставки расположен ниже значок третьего кадра; перетащите мышью с панели кадров в окно проектирования значок кадра Erase ; замените его название на Уд. заставки ; перейдите в режим воспроизведения курса, щелкнув кнопку Restart на панели управления; после достижения Authorware четвертого кадра на экране появится окно установки его параметров; если оно полностью закроет заставку, переместите окно свойств так, чтобы была видна хотя бы ее часть; щелкните мышью на заставке; в окне установки параметров кадра Уд. заставки щелкните по кнопке ОК.
5. Продемонстрируйте проделанную работу преподавателю. В отчет лабораторной работы включите схему курса и кадр в режиме просмотра.
6. Сделайте выводы из проделанной работы.
Контрольные вопросы
1. Что такое Display icon?
2. Опишите Motion icon .
3. Какой принцип действия Erase icon?
4. Как отражается Wait icon в окне представления?
5. Как отображается содержимое Framework icon в схеме курса?
6. Что является Decision icon?
7. Для чего Calculation icon?
8. Как отображается содержимое Map icon в схеме курса?
9. Видео файлы с которым расширением можно добавить в Digital movie icon?
10. Что есть Sound icon?
11. Видео файлы можно добавит в Video icon?
12. Как добавить кадр в схему курса?
13. Опишите принцип работы с Wait icon и Erase icon?