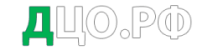1. Запустите MS Excel. Сохраните электронную таблицу с именем, которое формируется по следующему правилу:
логин +знак подчеркивания + номер варианта
2. Откройте сведения о документе и заполните следующие поля:
3. Перейдите на первый лист и присвойте ему новое имя – Город.
4. В ячейку А1 введите текст: «Томск».
5. В ячейку В1 введите число 1604.
6. В ячейку С1 введите число – текущий год.
7. Выделите ячейку D1 и введите формулу для вычисления возраста города Томск: =C1-B1
8. Установите ширину столбца А равной 20pt.
9. Измените высоту строки 2 с помощью команды контекстного меню Высота строки до 30pt.
10. Повторите действия в пп. 4-7 для второй строки. При этом в ячейки А2 и B2 введите название и год основания своего города (населенного пункта).
11. В ячейку А3 введите текст «Мой возраст».
12. В ячейку В3 введите год Вашего рождения.
13. В ячейку С3 введите текущий год.
14. Введите в ячейку D3 формулу для вычисления Вашего возраста.
15. Очистите ячейку D3 с помощью команды контекстного меню Удалить
содержимое.
16. Выделите ячейку D2. Скопируйте формулу с помощью маркера заполнения1 в
ячейку D3.
17. Определите свой возраст в 2025 году. Для этого замените год в ячейке С3.
Обратите внимание, что при вводе новых данных пересчет в таблице
произошел автоматически.
18. В ячейку А4 введите текст: «Количество прожитых дней».
19. В ячейку В4 введите полную дату своего рождения в одном из следующих
форматов: 1.04.1984, 1/04/84, 1 апрель 1984 или 1 апр. 84.
20. Если в ячейке Вы видите ########, то отрегулируйте ширину столбца так,
чтобы был виден весь текст.
21. В ячейку С4 введите формулу, которая позволяет получить текущую дату
=СЕГОДНЯ().
22. Скопируйте формулу из ячейки D1 в ячейку D4. Полученный результат –
количество прожитых Вами дней.
23. Если результат представлен в ячейке D4 в виде даты, то с помощью команды
Формат ячеек из контекстного меню установите для этой ячейки числовой
формат.
24. Сохраните файл.
Задание 2 Формулы с использованием относительных ссылок
1. Перейдите на второй лист и назовите его – Формулы_1.
2. Поместите в ячейку А1 значение2 переменной х=4. А в ячейку А2 поместите
значение переменной y=3.
3. В ячейке А3 вычислите значение функции ?(?, ?) = ? + ? − 2 . Для этого
требуется ввести в ячейку формулу =А1+А2-2, где А1 и А2 – ссылки на ячейки,
в которых находятся значения переменных х и y соответственно.
4. В ячейке В3 вычислите значение функции ?(?, ?) =
1+?
4?
5. В ячейке В4 вычислите значение функции ?(?, ?) =
6. Сохраните файл.
Задание 3 Формулы с использованием абсолютных ссылок
1. Откройте третий лист и назовите его Формулы_2.
2. В ячейку А1 поместите букву «х», а в ячейку В1 букву «y».
3. Присвойте ячейкам А2 и В2 новые имена x и y соответственно. Для этого
• выделите ячейку;
• в поле Имя введите новое имя; нажмите клавишу Enter.
4. Поместите в ячейки x и y значения V и V+5 соответственно3.
1 Маленький квадрат в правом нижнем углу ячейки. Курсор должен измениться на черный крестик
2 Обратите внимание! Вставлять нужно только значение.
3 V – номер варианта
5. В ячейку С1 поместите букву «f».
6. В ячейке С2 вычислите значение функции ?(?,?)=?2+3??−5?−?+?2.
7. В ячейке С3 вычислите значение функции ?(?,?)=−2?+?31−3?2+?.
8. В ячейке С4 вычислите значение функции ?(?,?)=2?2+?−4?2+4?−2.
9. Сохраните файл.
Задание 4 Формулы с элементарными функциями
1. Создайте четвертый лист и назовите его Функции.
2. В ячейку А1 поместите символ «х».
3. В ячейки А2:А12 поместите значения для переменной х с 0 до 1 с шагом 0.1 (используйте автозаполнение).
4. В ячейку В1 поместите строку: «y1».
5. В ячейку В2 поместите формулу для расчета значения функции ?(?)=????????2+1.
6. Скопируйте формулу в ячейки В3:В12
7. В ячейку С1 поместите строку: «y2».
8. В ячейку С2 поместите формулу для расчета значения функции ?(?)=√??(?)+1.
9. Скопируйте формулу в ячейки С3:С12
10. Сохраните файл.
Задание 5 Логические выражения
1. Новому листу дайте имя Boolean.
2. В ячейку А1 записать любое число. Выяснить, принадлежит ли оно отрезку [V, V+4]. Результат поместите в ячейку B1.
3. В ячейку А2 записать число. Выяснить, принадлежит ли оно одному из лучей на числовой оси: (-, V) или (V+4, ). Результат поместите в ячейку B2.
4. Дайте ячейкам А10, В10 С10 имена u, v, w. В сами ячейки поместите случайные целые числа1 в диапазоне [-V100..V100]. В ячейки D10:D14 введите логические формулы, которые возвращают ИСТИНА тогда и только тогда, когда
a. каждое из чисел u, v, w является положительным;
b. хотя бы одно из чисел u, v, w является положительным;
c. только одно из чисел u, v, w является положительным;
d. ни одно из чисел u, v, w не является положительным;
e. хотя бы одно из чисел u, v, w не является положительным.
5. Введите в ячейку D1 формулу, которая возвращает х+1, если x>1, и x-1 в противном случае.
1 Используйте функцию СЛУЧМЕЖДУ()
6. Сохраните и закройте книгу.
Задание 6 Форматирование таблиц
1. Создайте новый лист и назовите его Оплата.
2. Создайте таблицу (в ячейках А1:D15) для расчета оплаты за электроэнергию по
месяцам. Сумма оплаты вычисляется по формуле:
? = (?? − ??) ∙ ?,
где TM – показания электросчетчика за текущий месяц; PM — показания
электросчетчика за предыдущий месяц; t – тариф равный 1,54 коп в ячейке G3.
3. Колонки Предыдущий месяц1 и сумма должны заполняться автоматически.
4. Для обращения к ячейке, содержащей информацию о тарифе, используйте
абсолютную ссылку.
5. Сохраните файл.
Задание 7 Построение диаграмм
1. Новый лист назовите График_1.
2. Постройте три графика функции:
y(x) e sin( x) x ,
где переменная x меняется: 1) в диапазоне 1..10 с шагом 0.2; 2) в диапазоне 1..10 с
шагом 0.5; 3) в диапазоне 1..10 с шагом 1.
3. Сравнить полученные результаты и сделать выводы.
4. Откройте следующий лист и назовите его График_2.
5. Постройте круговую диаграмму Год-Расход на основании данных из таблицы.
6. Откройте новый лист и назовите его График_3.
1 За исключением суммы за январь
7. На основании данных из таблицы Закладка на хранение овощей и фруктов, в
тоннах построить столбиковую диаграмму.
8. Создайте новый лист и назовите его Треугольник.
9. Изобразите на диаграмме треугольник, если он задан на плоскости
координатами своих вершин.
10. Создайте новый лист и назовите его Student.
11. На основании данных из таблицы постройте три диаграммы по образцу.
Город 1 курс 2 курс 3 курс 4 курс 5 курс
Красноярск 30 10 12 11 5
Лесосибирск 12 20 10 5 4
Алматы 15 10 14 4 7
Томск 40 30 32 24 12
Постройте:
a) Диаграмму Распределение студентов по курсам в городе Красноярск;
b) Диаграмму Количество студентов третьего курса в городах Красноярск,
Лесосибирск и Томск;
12. Сохраните файл
Задание 8 Матричные функции
1. Создайте новый лист и назовите его Матрица.
2. Сложите две матрицы M и N, где
a. Введите значения матриц M и N в блоки A1:C3 и E1:G3 соответственно;
b. Выделите блок A5:C7 и в строке формул введите табличную формулу
=A1:C3+E1:G3;
c. Нажмите комбинацию клавиш Ctrl+Shift+Enter, при этом формула будет
помещена в фигурные скобки и скопирована во все ячейки выделенного
диапазона;
d. Выделите ячейки A1:C3 и присвойте им имя M с помощью команды
Присвоить имя лента Формулы.
e. Аналогичным образом присвойте имя N диапазону E1:G3;
f. Выделите блок A9:C11 и введите в него формулу =M+N;
g. Нажмите комбинацию клавиш Ctrl+Shift+Enter.
3. Вычислите матрицу Y=2M-N (результат поместить в ячейках A13:C15).
4. Введите в блок A18:C20 значение матрицы А:
5. В ячейке Е17 вычислить определитель матрицы А (функция МОПРЕД())
6. Вычислить матрицу обратную А (функция МОБР()). Результат разместить в
блоке G17:I19.
7. Сохраните книгу