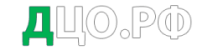Порядок выполнения.
1. Перейдите в режим работы с документом Разметка страницы (ко-
манда Вид → Режимы просмотра документа → Разметка страницы).
2. Установите отображение текста по ширине страницы (команда Вид
→ Масштаб → По ширине страницы).
3. Установите отображение скрытых символов форматирования (ко-
манда Главная → Абзац → Отобразить все знаки).
4. Напечатайте следующий текст:
К А Р Т О Ф Е Л Ь П О — Ф Р А Н Ц У З С К И
картофель 8 шт.
лук репчатый 2 головки
молоко 1 стакан
сыр твердый тертый 2 ст.
ложки
соль и перец по вкусу
Картофель очистить и нарезать кружочками толщиной 0,5 см. репчатый лук
нарезать кубиками.
В форму для запекания выложить картофель и лук слоями (верхний слой –
картофель), посыпая каждый слой солью и перцем по вкусу. Залить молоком и по-
сыпать сыром. Запекать 40 минут при температуре 180о С.
Из рецептов европейской кухни
5. Для различных фрагментов текста предусмотрите следующие пара-
метры форматирования:
название блюда: размер шрифта 17 пт, начертание полужирное, бук-
вы прописные, интервал между символами разреженный на 3 пт, выравни-
вание абзаца по центру, междустрочный интервал одинарный, интервал по-
сле абзаца 15 пт;
6
список ингредиентов: размер шрифта 13 пт, начертание полужирное,
выравнивание абзацев по левому краю с отступом слева, междустрочный
интервал одинарный;
текст рецепта: размер шрифта 13 пт, выравнивание абзацев по ши-
рине, отступ первой строки 1 см, междустрочный интервал полуторный, ин-
тервал перед списком ингредиентов 12 пт;
последняя строка: размер шрифта 13 пт, начертание курсивное, вы-
равнивание абзаца по правому краю, интервал перед текстом рецепта 12 пт.
6. Выведите созданный Вами документ на экран в режиме предвари-
тельного просмотра (команда Файл → Печать).
7. Вернитесь в режим работы с документом.
8. Сохраните созданный Вами документ в своей папке на рабочем дис-
ке под именем Фамилия_Работа_1.docx.
9. Вставьте разрыв страницы после последнего абзаца текста.
10. На второй странице напечатайте текст:
ООО «Бизнес-Сервис»
680000, Хабаровск,
Комсомольская ул., 22а
тел. 333 – 3333
факс 222 – 222
Уважаемый Степан Степанович!
Акционерное общество «Бизнес-Сервис» приглашает Вас 1 марта
2014 г. в 20 часов на традиционное весеннее заседание Клуба хабаров-
ских джентльменов
Президент клуба Х. Х. Хохолков
11. Предусмотрите следующие параметры форматирования:
реквизиты бланка: шрифт Cambria, размер шрифта 14 пт, выравнива-
ние абзацев по центру с отступом справа, междустрочный интервал одинар-
ный;
7
обращение: шрифт Cambria, размер шрифта 14 пт, начертание полу-
жирное, выравнивание абзаца по центру, между реквизитами и обращением
интервал 24 пт, между обращением и основным текстом интервал 12 пт;
основной текст: шрифт Cambria, размер шрифта 14 пт, отступ первой
строки 1 см, выравнивание абзаца по ширине, междустрочный интервал по-
луторный;
подпись: шрифт Cambria, размер шрифта 14 пт, начертание курсив-
ное, выравнивание абзаца по ширине, интервал между основным текстом и
подписью 18 пт, выравнивание Ф.И.О. по левому краю позиции табуляции.
12. Сохраните документ. Покажите результат Вашей работы препода-
вателю.
13. Вставьте разрыв страницы после последнего абзаца текста.
14. На третьей странице напечатайте следующий текст (параметры
шрифта и абзацев могут быть произвольными):
Буфер обмена
Буфер обмена используется для копирования или перемещения данных как
внутри одного приложения, так и между разными приложениями.
Буфером обмена (Clipboard) называется область памяти, в которой хранится
вырезанный или скопированный элемент (текст, рисунок, таблица и др.). Во всех
приложениях пакета MS Office действует многоместный буфер обмена, в котором
помещается до 24 элементов.
Использование буфера обмена подразумевает выполнение следующих опе-
раций:
вырезать;
копировать;
вставить.
При выполнении операции вырезать выбранный объект помещается в буфер
обмена и при этом удаляется из источника. Вырезать выделенный объект можно с
помощью команды Главная → Буфер обмена → Вырезать.
При копировании выбранный объект помещается в буфер обмена и при этом
остается в источнике. Скопировать выделенный объект можно с помощью коман-
ды Главная → Буфер обмена → Копировать.
8
Ранее вырезанный или скопированный объект в буфер обмена можно вста-
вить в указанное место с помощью команды Главная → Буфер обмена → Вста-
вить.
Содержимое буфера обмена пакета MS Office очищается при закрытии про-
грамм пакета.
15. Для заголовка текста установите размер шрифта 17 пт, начертание
полужирное, интервал между символами разреженный на 2,5 пт, выравни-
вание абзаца по центру.
16. Между заголовком и первым абзацем текста установите интервал 12 пт.
17. Для основного текста установите размер шрифта 13 пт, выравнива-
ние абзацев по ширине, отступ первой строки каждого абзаца 1 см, между-
строчный интервал полуторный, интервал между абзацами 0 пт.
18. Для маркированного списка установите размер шрифта 12 пт, начер-
тание полужирный курсив.
19. Поменяйте маркер списка «●» на тире «–». Если в библиотеке мар-
керов не оказалось знака «–», то определите новый маркер с помощью ко-
манды Определить новый маркер → Символ.
20. Переместите маркированный список на расстояние 3 см от левого
поля страницы.
21. Поменяйте местами первый и второй абзацы.
22. Поменяйте местами последний и предпоследний абзацы.
23. Объедините первый и второй абзацы в один.
24. Замените во всем тексте словосочетание «пакета MS» на «Microsoft»
с помощью команды Главная → Редактирование → Заменить.
25. Сохраните документ. Выведите созданный Вами документ на экран
в режиме предварительного просмотра и покажите результат Вашей работы
преподавателю.
9
Ввод и форматирование текста (часть 2)
Порядок выполнения.
1. Перейдите в режим работы с документом Разметка страницы.
2. Установите отображение текста по ширине страницы.
3. Установите отображение скрытых символов форматирования.
4. Создайте титульный лист на первой странице нового документа со-
гласно образцу:
5. Установить поля страницы:
верхнее 2,5 см;
нижнее 2,5 см;
левое 3 см;
правое 1 см.
10
6. Сохраните созданный Вами документ на рабочем диске в своей пап-
ке под именем Фамилия_Работа_2.docx.
7. Вставьте разрыв страницы после последнего абзаца титульного листа.
8. Напечатайте на второй странице следующий текст:
Текстовый редактор MS Word
Большую популярность среди текстовых редакторов разных производи-
телей получило приложение Word компании Microsoft. Вместе с приложени-
ями Excel, PowerPoint, Access, OneNote, Outlook, Publisher текстовый редактор
Word входит в состав пакета MS Office.
Microsoft Word предлагает пользователям широкий инструментарий для
подготовки документов различного назначения: макетов книг, брошюр, от-
четов, деловых писем, бланков и пр. С момента выхода первых версий MS
Word претерпел большие изменения как в пользовательском интерфейсе,
так и в функциональном наполнении. Так, начиная с выпуска 2007 г. в при-
ложении введен новый ленточный интерфейс, изменивший подход к распо-
ложению меню и команд. Последние версии приложения позволяют уда-
ленно работать над одним документом группам пользователей, надежно
защищать документы от несанкционированного доступа с помощью шифро-
вания и электронной цифровой подписи, а также предоставляют пользовате-
лям «облачный» сервис.
9. Для заголовка текста установите размер шрифта 16 пт, начертание
полужирное, выравнивание абзаца по центру, интервал после абзаца 12 пт.
10. Для основного текста установите размер шрифта 14 пт, выравнива-
ние по ширине, отступ первой строки каждого абзаца 1,25 см, множитель 1,4
междустрочного интервала, интервал между абзацами 6 пт.
11. Установите режим автоматической расстановки переносов.
12. Проверьте правописание во всем тексте.
13. Используя буфер обмена, скопируйте напечатанный Вами текст с за-
головком так, чтобы он повторился в документе четыре раза.
14. После каждой копии текста вставьте разрыв страницы.
11
15. На второй странице документа оформите заголовок текста как объ-
ект WordArt. Вставьте обычную сноску в конце второго абзаца. В области
сноски введите текст «Стригунов В. В., Шадрина Н. И., Берман Н. Д. Основы
работы с текстовым редактором Microsoft Word 2010 : учеб. пособие. Хаба-
ровск, 2013. 80 с.».
16. На третьей странице документа разбейте текст на две колонки. Заго-
ловок текста должен располагаться в первой колонке и быть выровненным
по центру.
17. На четвертой странице документа разбейте текст на три колонки. За-
головок текста должен располагаться над колонками и выровнен по центру
абзаца. Установите вертикальные линии-разделители колонок.
18. На пятой странице документа первый абзац заключите в рамку из
двойных линий, примените заливку текста желтым цветом, установите синий
цвет символов. Вставьте любой рисунок из коллекции картинок MS Office.
Установите размер рисунка 4 х 4 см без сохранения пропорций, обтекание
текстом Вокруг рамки. Рисунок должен располагаться слева от второго аб-
заца.
19. Вставьте разрыв страницы после последнего абзаца текста пятой
страницы.
20. На шестой странице напечатайте следующий текст:
Средства копирования и размножения документов.
Средства оперативной полиграфии.
Офсетная печать.
Трафаретная печать.
Средства репрографии.
Электронно-графическое копирование.
Термографическое копирование.
Средства административно-управленческой связи.
Средства недокументированной информации.
Телефонная связь.
Радиопоисковая связь.
Средства с документированием информации.
12
21. Сформируйте из введенного текста многоуровневый список:
1. Средства копирования и размножения документов.
1.1. Средства оперативной полиграфии.
1.1.1. Офсетная печать.
1.1.2. Трафаретная печать.
1.2. Средства репрографии.
1.2.1. Электронно-графическое копирование.
1.2.2. Термографическое копирование.
2. Средства административно-управленческой связи.
2.1. Средства недокументированной информации.
2.1.1. Телефонная связь.
2.1.2. Радиопоисковая связь.
2.2. Средства с документированием информации.
22. Вставьте в документ номера страниц внизу по центру.
23. Создайте верхний колонтитул. В левом углу колонтитула напечатай-
те Ваши Ф.И.О., в правом углу вставьте текущую дату.
24. Предусмотрите, чтобы колонтитул на титульном листе не отобра-
жался.
25. Сохраните созданный Вами документ.
26. Покажите результат Вашей работы преподавателю.
13
Работа с таблицами в документе
Порядок выполнения.
1. Вставьте в новый документ таблицу и заполните ее данными по
образцу:
Ведомость на получение заработной платы
Номер
цеха
Ф.И.О. Сумма к вы-
даче
1 Шарапов И. И. 2200
2 Зорин К. Р. 1390
1 Лужков Т. Ю. 1600
3 Пронин П. А. 2100
1 Козлов А. А. 1900
2 Сидоров П. П. 2000
3 Трошин Е. Е. 1500
2 Ермолаев Т. Г. 2300
2. Отсортируйте данные в таблице по цехам, а внутри каждого цеха по
Ф.И.О. рабочих в алфавитном порядке.
3. Добавьте две строки в конец таблицы и введите в них данные:
1 Самойлов Е. Е. 1700
2 Антонов Т. Г. 2400
4. Выполните повторно сортировку данных в таблице с учетом добав-
ленной в нее информации.
5. Добавьте в конец таблицы строку, в крайней левой ячейке которой
введите текст Итого. В крайнюю правую ячейку вставьте формулу для вычис-
ления суммы по столбцу Сумма к выдаче (команда контекстной вкладки Ма-
кет → Данные → Формула).
6. Добавьте столбец Начислено после столбца Ф.И.О. и введите в него
данные (см. образец в п. 9). В итоговой строке добавьте формулу для вычис-
ления суммы по столбцу Начислено.
14
7. Удалите строки, содержащие информацию для Козлова А. А. и Ермо-
лаева Т. Г. Обновите результаты вычислений формул.
8. Вставьте строку, содержащую порядковые номера столбцов, после
шапки таблицы:
1 2 3 4
9. Отформатируйте таблицу, выровняйте ее и заголовок по центру стра-
ницы, установите внешние границы двойными линиями, заголовки в шапке
таблицы выровняйте по центру ячеек. В результате выполненных действий
таблица должна иметь вид:
Ведомость на получение заработной платы
Номер
Цеха
Ф.И.О Начислено
Сумма к
выдаче
1 2 3 4
1 Лужков Т. Ю. 1800 1600
1 Самойлов Е. Е. 1900 1700
1 Шарапов И. И. 2400 2200
2 Антонов Т. Г. 2600 2400
2 Зорин К. Р. 1500 1390
2 Сидоров П. П. 2150 2000
3 Пронин П. А. 2200 2100
3 Трошин Е. Е. 1700 1500
Итого 16250 14890
10. Сохраните созданный Вами документ в своей папке на рабочем дис-
ке под именем Фамилия_Работа_3.docx.
11. Заполните новую страницу текущего документа по образцу, приве-
денному ниже. Вставьте в таблицу необходимые формулы для вычислений.
15
ООО «Солнышко»
ШТАТНОЕ РАСПИСАНИЕ
Код формы:
По ОКУД 0301017
По ОКПО 3332225
№ 256 от 20.01.2012
УТВЕРЖДЕНО
Приказ от 30.01.2012
Штат в количестве 7 единиц
с месячным фондом
двести тысяч руб.
Директор ___________ А. Р. Семенов
подпись
Должность
Кол-во штатных
единиц
Оклад,
руб.
Надбавка,
руб.
Месячный
фонд, руб.
Директор 1 30000 5000
Бухгалтер 1 25000 4000
Инженер 1 28000 4000
Оператор 4 23000 3000
ИТОГО
Нач. отдела кадров _____________________ А. Ф. Романова
Подпись
Гл. бухгалтер _____________________ С. Л. Андреева
Подпись
12. Сохраните созданный Вами документ.
13. На следующую страницу добавьте таблицу и заполните ее данными.
Вставьте формулу для вычисления значения в поле Всего.
Анализ кадрового состава
В
с
е
г
о
В том числе
Штатные
Совместители
Подрядчики
25 5 41
14. Сохраните созданный Вами документ. Покажите результат Вашей
работы преподавателю.
16
Добавление в документ формул и графических объектов
Порядок выполнения.
1. Создайте новый документ и введите в него следующие математиче-
ские формулы:
∫
√
Σ
( )
√
√ √ √
( )
2. Ниже напечатайте текст и постройте блок-схему в соответствии с за-
данным образцом. Для удобства выравнивания на странице элементов блок-
схемы отобразите сетку с помощью флажка Вид → Показать → Сетка.
Составить блок-схему алгоритма вычисления для введенного пользова-
телем значения функции ( ) {
√| |
17
Блок-схема алгоритма
3. Создайте в документе один из трех предложенных объектов
SmartArt.
Классификация языков программирования
Языки
программирования
Языки
низкого уровня
Языки
высокого уровня
Процедурные Декларативные
Функциональные Логические
Объектно-
ориентированные
Начало
?
Ввод
?, ?
Вывод
?
? ?? √|?| ? ? ?
Конец
Да Нет
18
Времена года
Свойства информации
4. Сохраните созданный Вами документ своей папке на рабочем диске
в под именем Фамилия_Работа_4.docx. Покажите результат Вашей работы
преподавателю.
Время
года
Зима
Весна
Лето
Осень
Репрезентативность
Точность
Актуальность
Достаточность
Содержательность
Доступность
Устойчивость
19
Форматирование с использованием стилей. Создание оглавления
Порядок выполнения.
1. Скопируйте из файла лабораторной работы № 2 титульный лист,
вставьте его в новый документ и исправьте номер и тему работы.
2. Вставьте разрыв страницы после последнего абзаца титульного листа.
3. Напечатайте текст:
Европа
Европа – часть света, западная часть материка Евразия. Европа простирается
от Атлантического океана до Уральских гор, по восточным подножиям или
гребням которых проходит условная граница между Европой и Азией. Опи-
шем географическое положение некоторых стран Европы.
Швеция
Швеция расположена в восточной части Скандинавского полуострова. Эта
страна простирается с севера на юг – от ледяных пустынь Арктики до грани-
цы с Данией.
Австрия
Австрия – горная страна, лежащая в центре Европы. Почти три четверти ее
территории занимают покрытые густыми лесами снежные Альпы.
Испания
Испания расположена на Пиренейском полуострове, находящемся в запад-
ной части Европы.
Африка
Африка – второй по величине материк после Евразии и занимает пятую часть
суши земного шара. От Азии Африка отделена лишь искусственным Суэцким
каналом. Опишем географическое положение некоторых стран Африки.
Тунис
Тунис – самая северная страна Африканского континента. Тунис расположен
на восточной оконечности гор Атласа.
Ангола
Ангола расположена на западном побережье Африки. Узкие прибрежные
равнины Анголы переходят в полупустынные саванны и горные хребты.
20
4. Примените стиль с именем Заголовок 1 к заголовкам частей света
(Европа, Африка), стиль Заголовок 2 к заголовкам стран и стиль Обычный к
остальному тексту.
5. Вставьте разрыв страницы после последнего абзаца текста.
6. На третьей странице напечатайте слово Содержание и ниже вставьте
оглавление, включающее два уровня: Заголовок 1 и Заголовок 2 (команда
Ссылки → Оглавление → Оглавление …).
7. Выведите на экран документ в режиме предварительного просмотра
и покажите результат Вашей работы преподавателю.
8. Вернитесь в режим работы с документом.
9. Удалите оглавление (слово Содержание удалять не нужно).
10. Создайте стиль с именем Фамилия_1 со следующими параметрами:
шрифт Arial;
размер шрифта 16 пт;
полужирное начертание;
все буквы прописные;
выравнивание абзаца по центру;
отступа первой строки нет;
междустрочный интервал полуторный;
интервал после абзаца 12 пт;
уровень абзаца Уровень 1.
11. Примените стиль Фамилия_1 к названиям частей света.
12. Создайте стиль с именем Фамилия_2 со следующими параметрами:
шрифт Arial;
размер шрифта 14 пт.;
полужирное начертание;
выравнивание абзаца по левому краю;
отступа первой строки нет;
междустрочный интервал полуторный;
интервал после абзаца 6 пт;
уровень абзаца Уровень 2
13. Примените стиль Фамилия_2 к названиям стран.
14. Создайте стиль с именем Фамилия_3 со следующими параметрами:
21
шрифт Times New Roman;
размер шрифта 12 пт;
обычное начертание;
выравнивание абзаца по ширине;
отступ первой строки 1 см;
междустрочный интервал полуторный;
интервала перед и после абзаца 0 пт.
15. Примените стиль Фамилия_3 к остальному тексту.
16. Вставьте разрыв страницы между информацией для стран Европы и
стран Африки так, чтобы страны Европы располагались на одной странице, а
страны Африки на другой.
17. Создайте верхний колонтитул. В левом углу колонтитула напечатай-
те Ваши Ф.И.О., в центре вставьте номер страницы, в правом углу – текущую
дату.
18. Предусмотрите, чтобы колонтитул на титульном листе не отобра-
жался.
19. На четвертой странице ниже слова Содержание вставьте оглавле-
ние, включающее один уровень – созданный стиль Фамилия_1.
20. Вставьте разрывы страниц так, чтобы информация для каждой стра-
ны располагалась на отдельной странице.
21. Обновите содержимое оглавления. При этом должны измениться
только номера страниц.
22. Удалите созданное оглавление.
23. Вставьте оглавление, включающее два уровня – стили Фамилия_1 и
Фамилия_2.
24. Установите альбомный формат страницы с информацией о Тунисе.
25. Откройте область навигации по документу (команда Вид → Пока-
зать → Область навигации).
26. Используя область навигации, последовательно переместитесь на
страницы с информацией о Тунисе, Австрии и Швеции.
27. Сохраните созданный Вами документ в своей папке на рабочем дис-
ке под именем Фамилия_Работа_5.docx. Покажите результат Вашей рабо-
ты преподавателю.
Лабораторная работа на тему «Ввод и форматирование текста»
Вид работы:
Тема: